![]()
 Products
Products
Copy a product and its sub products
Order products and sub products
In this window, you can define and configure products. A product is an object in the library which can be used in a product. A product can be as small as a single motor (or smaller), or be as large (or larger) as a complete pumping system om conveyor belt
A product can contain the following items:
Variants;
Options;
Attributes;
I/O;
Value set;
Document, logical, scada and electrical modules;
This window contains one main view and three detail views:
Product;
Properties;
Library.
In the main view, you can find all your products. If you click a product, all the items connected to this product shall appear in detail window 'Product'. Depending on what you select in the detail window 'Product', detail window 'Properties' will show the data. So the main view and detail view 'Product' is used to navigate through the products fast and simple. In detail window 'Properties' it's possible to mutate/change values. Detail window 'Library' is used for adding items to the products.
When the right mouse button is pressed in the main view, the options and are available. With these options, it's possible to enable or disable multiple products at once.
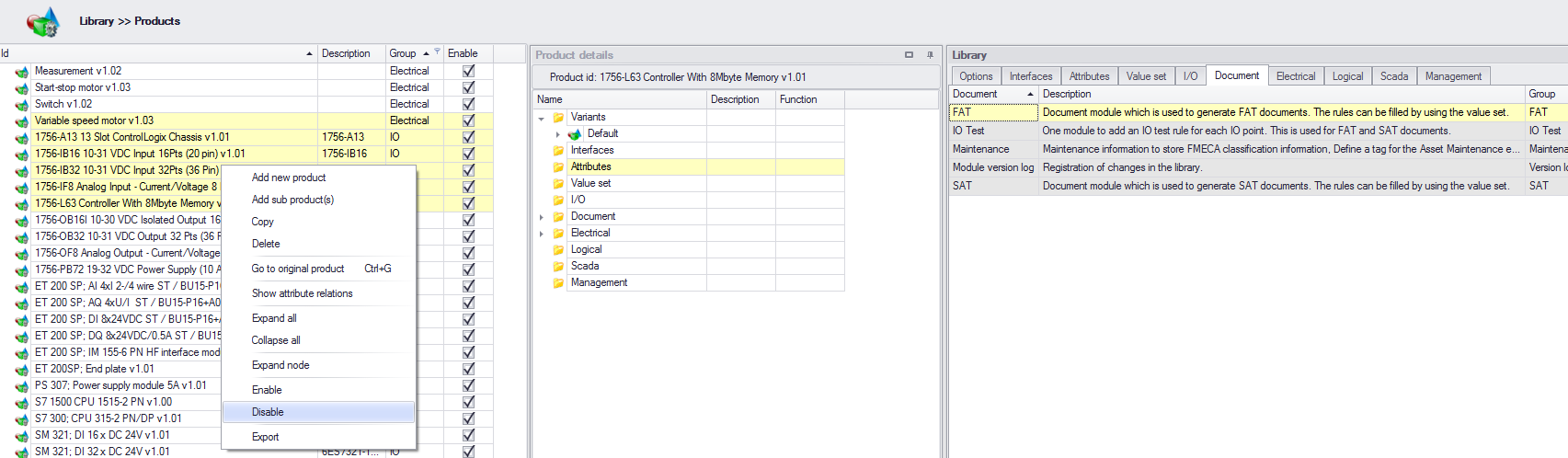
See also:
Variant and option configuration
Changing attribute expressions
Click row will be created.
Enter a unique Id for the product.
Optionally, enter a name (multi-language), name extra, group, subgroup and description, etc.
If you do not want this product to appear in the library and/or project windows, it can be disabled by unchecking the ‘enabled’ checkbox.
New products will be created below the selected product/row.
New products can only be created if a 'top' product is selected.
It is possible to create nested products. This is done with a popup window where it is possible to select products that you wish to as a sub products.
Click . A popup will show.
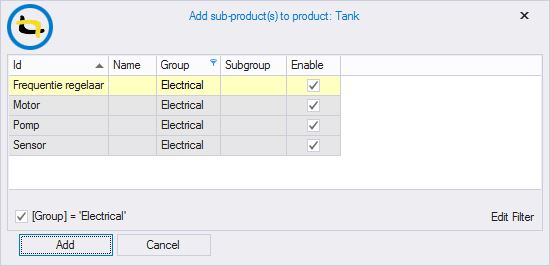
Select products you want to add to the product 'Tank' as sub products.
Press 'Add' to add the selected product.
Press 'Cancel' to close the popup window and do nothing.
- Only 'top' products (not sub products) are shown in the popup window and only those products can be added as a sub product.
- Products with spare I/O are not shown in the popup window.
- Products can only be added to 'top' products, not to existing sub products.
- To add a sub product to a 'top' product with a specific position. select the sub product where the new sub product should be below, then click .
When a product has sub products, the field structure id generates a unique id and the structure code can be modified.
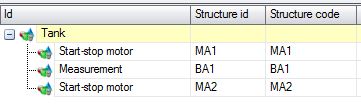
The structure id is there so a sub product is always unique because it is possible to add 1 product multiple times.
With the structure code, it is possible to create a more meaning full structure id.
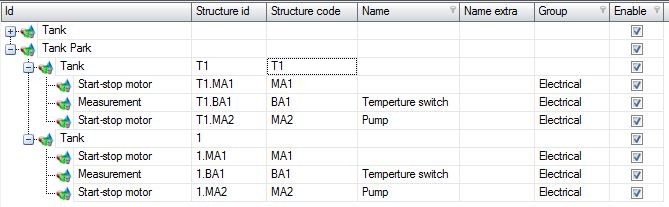
Notes
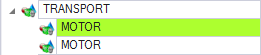
Instead of creating a new product from scratch, an existing product can also be copied.
Select the product to copy.
Click .
The copied product id gets the text ' - Copy (x)' attached to it as a suffix.
Change the new, unique product id after the copy.
Optionally, change the product’s group, subgroup, description and enable or disable it.
All sub products are also copied but their data stays the same.
Products are ordered by there sequence number.
Only products and there 'first' underlying sub product can be positioned by drag-drop.
Sub products of sup products cannot be changed.
For example.
Product A
- Product B
- - Product C
Product B
- Product C
Product C
In the above, there are 3 products.
Where Product C is added as sub product to Product B.
And Product B is added as sub product to Product A.
All top products can be positioned by drag-drop.
Product B on Product A can also be positioned.
But Product C on Product A cannot be positioned, this must be done in Product B.
By changing the order of Product C on Product B, the order of Product C on Product A is automatically changed.
Note
Select the product to remove. Multiple select is possible.
Click in the main view.
To confirm the delete action, click in the message dialog.
Notes:
1. A product in use cannot be deleted.
(Attributes, I/O, modules, document modules, logical modules, scada modules, electrical modules, value set)
Select the product where you want to add items to.
Select the item(s) which you want to add to the product in detail window 'Library'. Selection of multiple items is possible.
Drag the item(s) on the corresponding folder in detail window 'Product' or drag the items in the empty white space (below or next to the tree).
Optionally, change the default value(s) of the item(s).
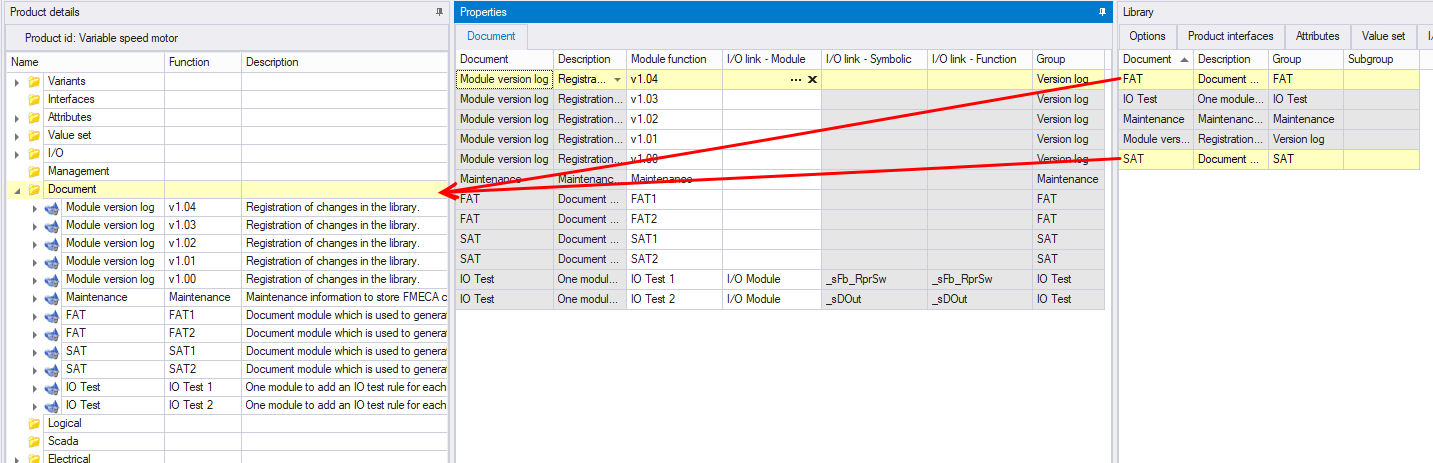
Notes
1. In case multiple items are dragged to a product and one or more of these items are already present in the product, the drag action cannot be completed.
2. It is not possible to add two of the same attributes to a product.
3. One or more of the same document/logical/scada/electrical/IO module(s) and product interfaces can be added to a product, as long as each item has a unique function.
4. It is possible to change the template type of an electrical typical here. Normally you do this in the Electrical module window. This could be useful if you want another template type for an electrical typical of a specific product. However, if you change the template type of the electrical typical in the electrical module window, this is only carried out to typicals of products which have the same template type as their original typical (in electrical module window). So, if you change the template type in a product, this typical doesn't take over the template type that was set in the original typical (electrical module window) anymore. If you change the template type back to its original template type, this typical take's over its original template type again.
This also applies to Document, logical and scada typicals.
5. I/O Spare - It is possible to assign a spare status to an I/O module. this is only possible if there is one I/O module in the product. If there is more than one I/O module on the product, the spare I/O checkbox is hidden. It is also not possible to add more I/O modules to a product which has a spare I/O module.
6. A valueset can only be added if the valueset key-attributes in the product are not used in an attribute relation with a different type then the key attribute type.
Sub product notes
1. Items cannot be added to sub products, this can only be done to the original product.
TIP: Use the key combination 'Ctrl + G' to go to the original product.
2. Only default values can be changed inside sub products, all other configurations/values cannot be changed.
values as module functions, expressions, I/O links can only be changed on the original product.
Attribute - Read-only
Attributes can be put into read-only mode, this disables the ability to change the attribute value.
When an I/O module is added to a product a function needs to be filled in.
After this, the I/O type, symbolic and text can be selected. The 'Is spare' checkbox can be selected that makes the product a spare product which can be divided as spare I/O.
If the module is assigned to an I/O channel in a project, the I/O type cannot be changed.
If the module has no I/O type, the module never can be assigned to an I/O channel.
I/O system variable
To replace the I/O system variables in a typical, drag and drop an I/O module on a product and fill in the corresponding module function. The match between the variable is made with the given module function.
A document/logical/scada/electrical module can contain an I/O link. With an I/O link, you can easily use I/O data of the linked I/O item in the typicals of the document/logical/scada/electrical module. (See System variables)
An I/O link can also be very useful to configure your products in combination with variants and options, as the typicals and the I/O module must both be selected to have the typicals available to be divided in electrical location view.
So if an I/O is not selected, it linked/corresponding typicals will not be selected in the project too. See the two pictures below for an example of I/O link.
Take-over: I/O
To get I/O values into different modules (document/logical/scada/electrical) it is possible to add a take-over: I/O attribute to a module and use an I/O link to get the I/O data (See Attributes)
For example, an electrical module has a Take-Over: I/O type attribute and is linked, using I/O link, to the I/O :_DI_Active (see picture below).
The take-over attribute will have "DI" as its value.
Note: When using take-over attributes instead of I/O system variable will make it possible to use value sets, expressions and attribute relations.
I/O in a product:
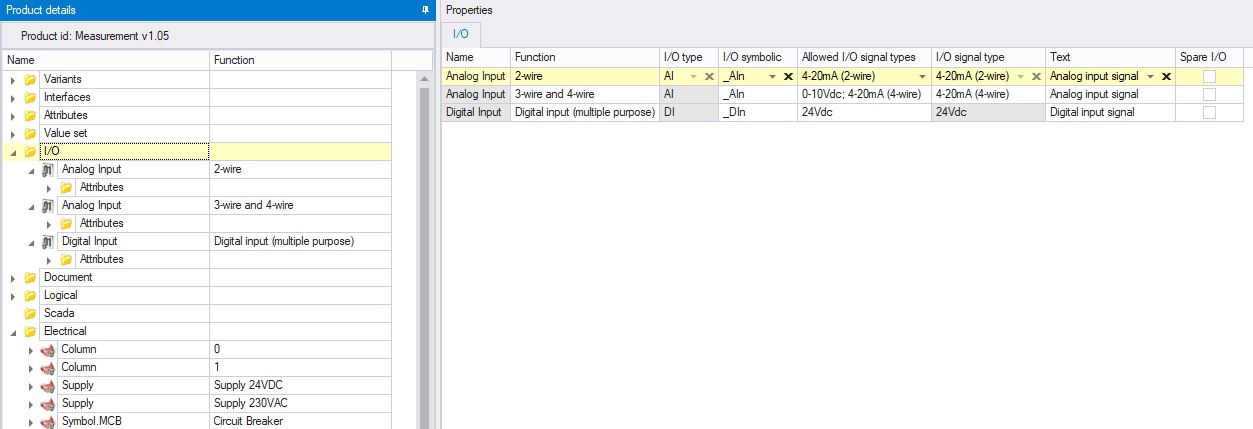
I/O items linked to an electrical module:
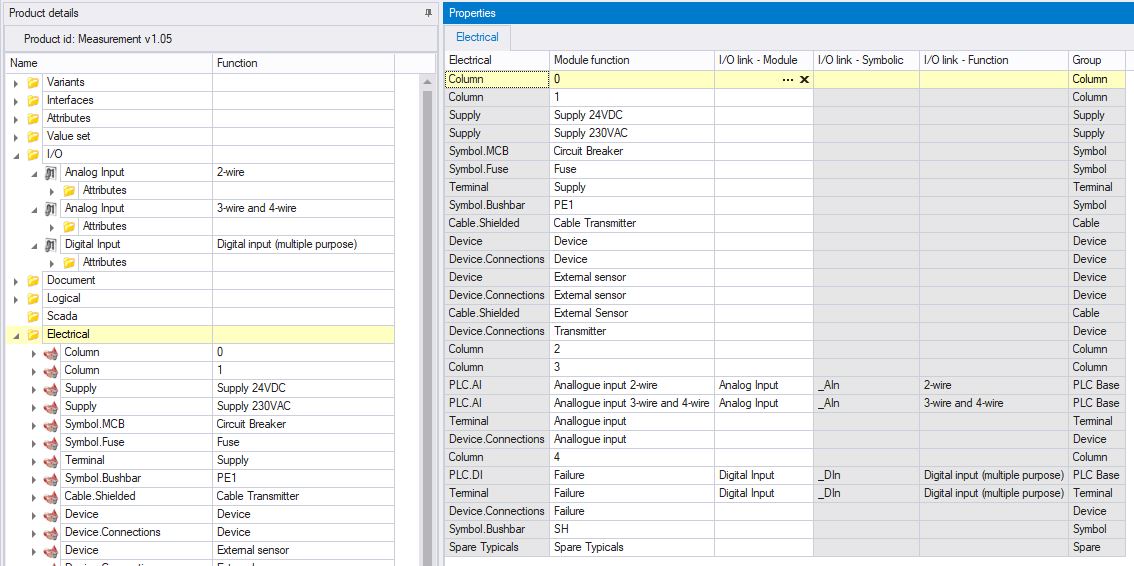
You can link an I/O item to multiple document, logical, scada and electrical module.
See also:
Variant and options configuration
Products and sub products have the optional columns 'Tag code' and 'Tag description'. The tag code will not be visible by default and can be found in the column chooser.

Image: Library product view
The tag code and tag description inside the library can be seen as default values. When the product is applied inside the project structure, the tag code and the tag description is set inside the project.
Changing the values inside the library will not affect the values inside the project.
If the tag code is set by selecting a product, the tag id will be generated.
The example above will result in the following project structure when the product 'Tank' is selected:

When the product 'Tank'is added, the tag code/description can be changed.

Image: Project structure view
(Variants, options, attributes, I/O,
document modules, logical modules, scada modules, electrical modules, value set)
Select the product from which you want to remove an item.
Open the folder from which you want to delete the items in detail window 'Product'.
Select the item(s) to remove. Selection of multiple items is possible in case more than one should be removed.
Click in detail window 'Product'.
To confirm the removal, click in the message dialog.
NOTE:
To remove the item, the take-over attribute needs to be removed from its attribute relation by using the 'Attribute relation table'.
See also: Attribute relations