![]()
 Attribute relations
Attribute relationsOpening the attribute relation table
Remove attributes from their relation
Product interface attributes in attribute relations
An attribute relation is a collection of attributes that will maintain the same attribute properties like value and type. This means, when changing 1 attribute within an attribute relation, all the other attributes will be effected as well. So when changing a value of 1 attribute, all other attribute values are also changed.
An attribute relation is created with in a product and can therefore be created and maintained in the products window.
Within that product all attribute can be used to create an attribute relation (see Create an attribute relation).
In this way it is possible to create a relation between an attribute in an electrical module and an attribute in a document module.
Attribute relations are created within an attribute relation table. This table can be opened from the product details view. The image below shows the button for it.
The table can also be opened from the main view with the button 'Show attribute relations' inside the right mouse menu..
When selecting module(s) and then clicking 'Show attribute relation', the selected modules are also selected in the attribute relation table. This is shown in the image: The selected modules or attribute are also filtered inside the relation table. By doing so it is possible to select the required data before opening the pop-up. |
|
The attribute relation table is a pivot grid. Which means it can order/sort/filter data on horizontal and vertical headers.
See image below for the attribute relation table.
The X-axis (headers) are showing all the attribute names within a product and the underlying modules.
The Y-axis (rows) shows the module type, name and function to identify the modules.
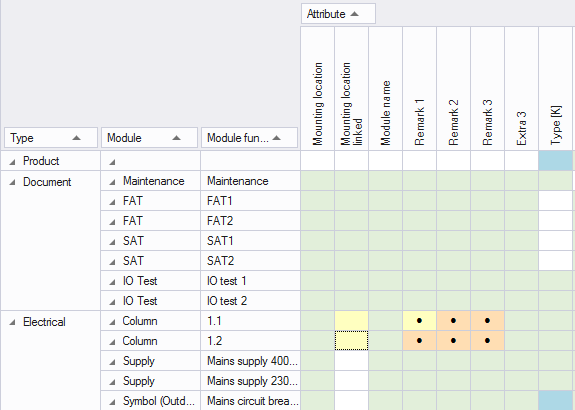
As seen in the image above, different cells have different colors. Each color has its own meaning.
The meaning of the different cell colors:
When selecting an attribute (that has a relation with other attributes), attributes in that relation, and not in the selection, are highlighted with an orange color. This way it is possible to show all attributes in the relation. When selecting 2 attributes that have different relations all related attribute will have the same color.
The product detail tree in the attribute relation table can be used for multiple actions.
These actions will be explained below.
Filter the tree view with the help of the
relation table
The relation table can be used to 'filter'
attribute and show them in the product tree. This can be done by selecting
attribute and click  'Show in tree'
'Show in tree'
If an attribute has an relation, all related attribute will also be shown in the tree view. See image below for an example.
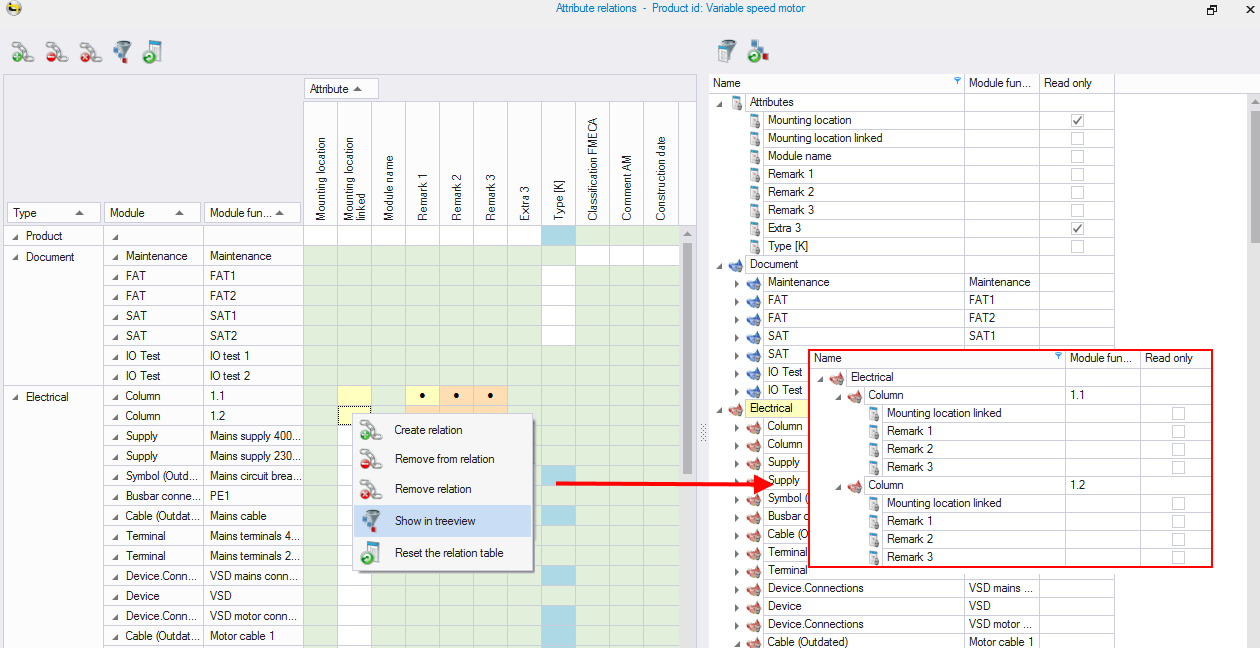
To 'reset' the tree and show all items again, click:  'Reset the tree'.
This will show all items in the tree again.
'Reset the tree'.
This will show all items in the tree again.
To 'reset' the relation table and show all items again, click: 'Reset the relation
table'. This will show all items in the relation table again.
'Reset the relation
table'. This will show all items in the relation table again.
Attribute 'Read only' status
Inside the tree view it is possible to set the state 'Read only'
of an attribute. If an attribute is read only, it is not possible to enter
a value on that attribute. (The cell is read only).
e.q. If a document attribute has a relation with a product attribute, then the read only state can be used to set the document attribute to read only.
Now the users can only change the value on the product attribute. The document attribute can not be changed by the user but will gain its value through the relation that the attributes have.
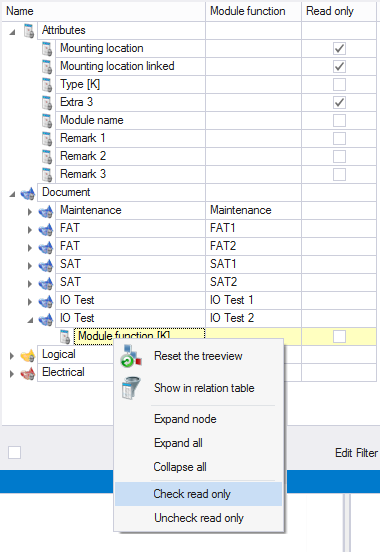
The image above shows the content of items that have attributes. The content (modules and attributes) can be used to filter data inside the relation table.
Filtering can be done by selecting the required content and clicking:
 'Show in relation table'
'Show in relation table'
When clicked on the relation table will only show the selected items.
Selecting a top row and clicking 'Show in attribute relation' will show all item below that selected row.
Note:
To create or modify an attribute relation

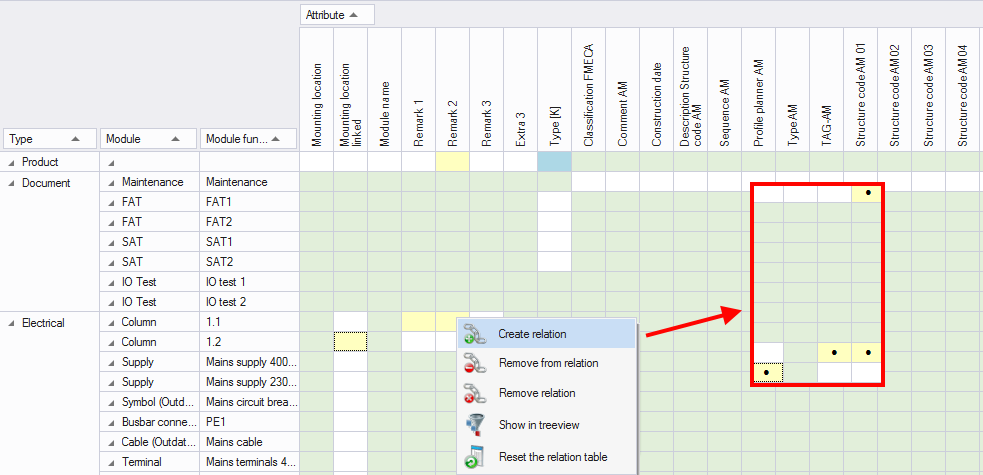
As seen in the image above, a relation is created. When this is done the attributes will show a little black circle [ ● ] inside the cell.
Create relations and add attributes to a relation:
Notes for relations containing take-over attributes:
Notes for relations containing value set key attributes
Notes for relations containing value set key attributes and take-over attribute
Notes for relations containing source attribute
Notes:
Select attribute relation type
An attribute relation can be created between different type of attributes. When this is done an attribute relation type is needed and the following popup will be shown:
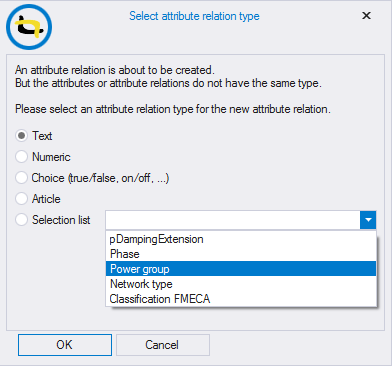
The image above shows all possible attribute relation types. When selecting a type, that type is used for all attributes that are in the same relation.
This means that the edit field, validations and import values from attributes in that relation will acts like the selected type.
e.q. If there is an attribute relation between a 'text' and 'numeric' attribute it is still possible to select the attribute relation type 'article'. When this is done it is possible to select an article from the text and numeric attributes, this because the attribute relation acts like a article attribute.
When is an attribute relation type required (rules):
When is an attribute relation type not required (rules):
NOTE
For interfaces between products to exchange data, attribute relations between the interface attributes and the module/product attributes are needed.
This is because the interface attribute does not contain a value by itself but get and sets the data through other attributes inside the attribute relation.
Because the interface attribute has no value by itself, the value column is always read only. So in the tree view of the relation the 'read only' editor is not shown.
When an attribute relation is created with an interface attribute, all other attributes inside the relation are set to read only if the interface attribute has the property 'inherit' set to true.
See also:
Each attribute relation has properties which can be viewed in the attribute relation properties section, in the relation pop-up.
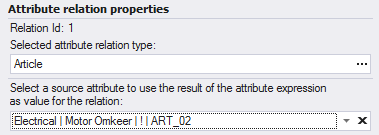
Relation id
A relation has a relation id, this is a unique id within a product.
The relation id will always start at 1 inside a product, and cannot be changed.
Relation type
A relation has a relation type, which can be changed if needed.
Source attribute
A source attribute can be selected, the source attribute is an attribute in the attribute relation that will be marked as source.
When doing so, the possible attribute expression result (from the source attribute) will be used as attribute relation value.
All other attributes inside the relation are marked as read only and can not be changed.
Once the source is removed from the relation, al attributes will get their original read only state.
Notes:
Attributes can always be removed from there relation.
To remove an attribute from a relation

Remove attributes from there relation rules:
Attribute relations can be removed entirely, without removing every separate attribute.
To remove an attribute relation

The attribute relation is now deleted. Any attribute within the relation is removed from that relation.
Attributes that have an attribute relation will show an ![]() icon in the value cell.
icon in the value cell.
The icon indicates that the attribute has an attribute relation and that changing the value, will also change other attribute values.
Example:
![]()