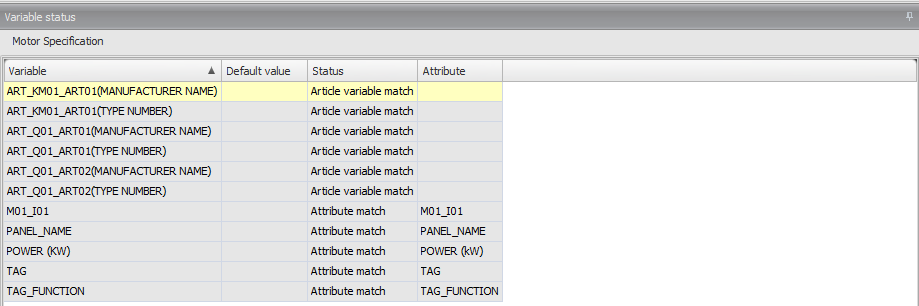![]()
Add an item to a document module
Remove an item from a document module
Select/Deselect in variants/Options
This windows is used to create document modules. A document module can contain one or more document typicals. Additionally it can contain attributes and a value set. In a document module the connection between de typical variables and Typical Manager® attributes is established. By drag-and-drop you can add typicals, attributes and a value set to the module. If you add a typical to the module, and the variables of the typical are available as attributes in Typical Manager, these attributes are automatically added to the document module. You can view the variable status per typical in the 'Variable status' panel. A file viewer and value set viewer are both available. You can export the list of document modules to Excel by clicking Export excel.
See also:
Changing attribute expressions
Click .
Enter a unique name
Optionally, enter a group and a subgroup.
If you do not want this document module to appear in the library and project screens, it can be disabled by unchecking the ‘enabled’ checkbox.
Instead of creating a new document module from scratch, an existing document module can also be copied.
Select the document module to copy.
Click .
Enter a new, unique name for the copy.
Optionally change the document module’s group, subgroup and enable or disable it.
Select the document module(s) to remove.
Click .
Click in the message dialog.
Notes:
1. A document module in use cannot be deleted.
(Attributes, document typicals, value set)
Select the item to add to the document module from the 'Library' panel. Selection of multiple items is possible (except for the value set).
Drag the item(s) to the desired document module.
Optionally, change the default value(s) of the items.
Notes:
1. In case multiple items are dragged to a document module and one or more of these items are already present in the module, the drag action cannot be completed.
2. A valueset can only be added if the valueset key-attributes in the module are not used in a attribute relation with a different type then the key attribute type.
Attribute - Read only
Attributes can be put into read only mode, this disables the ability to change the attribute value.
(Attributes, document typicals, value set)
Select the document module from which an item will be removed.
Click the left of the module’s name to unfold the item tabs.
Select the tab corresponding to the item to remove.
From this tab select the item to remove. Selection of multiple items is possible in case more than one should be removed.
Click .
Click in the message dialog.
To remove the value set, click on the small 'X' in the value set cell.
To store a description or additional information on an document module, a memo tab is available in the information panel.
Each document module has its own memo field.
It is possible to quickly select items in existing variants and options. e.g. Add an attribute (or typical) to a document module, which need to be selected in variants/options where the document module is used (in products).
This is possible by selecting the attributes (or typicals), then by pressing the right mouse button and clicking on 'Select in variants/options'. The selected attributes (or typicals) will only be selected in variants/options (in products) where the document module is selected. If the document module is not selected in any of the variant/options, then the items won't be selected.
Select in variant/options
Will select all the selected items in variants and options (in products) where the document module is selected.
It is not possible to do this for document modules.
Deselect in variants/options
Will deselect all the selected items in all variants and options (in products).
See also:
In this case, we created a document module called ‘Cable information’ with typical ‘Datasheet [05 CABLE]’ and the following attributes:
For each typical in a document module you can define the document type. In this case, we attach document type ‘TM Document’ to typical ‘Datasheet [05 CABLE]'’ with the drop down list. Document type 'TM Document' has a location format build (see Document location format). In de 'Document location' column the location 'Fabrication' is selected with a drop down list. This list is filled with locations given in the location format of the selected document type.
The selected location tells the typical at what position it needs to be placed if a document is automatically divided.
The 'New page' selection box tells the typical if it needs to start on a new page, this only works if the document is automatically divided.
NOTE

As you can see, every variable in the typical has a match with an (article) attribute in Typical Manager.