![]()
The limitations of a Microsoft Word typical
With the documentation add-on you can create documents, which automatically are filled with project specific information, so you can generate complete documents for a project. The main flow of generating a document is the same as all the other add-ons. This window is used to import document typicals. A file viewer is available which will show you the selected typical.
See also:
Default value typical variable
Press The import dialog will be shown.
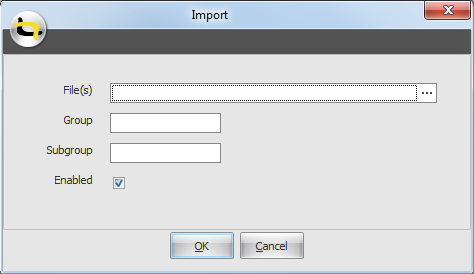
Select a file to import by clicking and browse to the file location.
Select the desired file and click .
More than one file can be imported at once by selecting multiple files
in the browsing window.
To make managing of imported files more convenient, a group and subgroup can be assigned.
If you do not want an imported typical to appear in the library and project windows, it can be disabled by unchecking the check box 'Enabled'.
Click to start importing the files.
Select the typical(s) you want to delete from the list in the main panel.
Click .
Click in the message dialog.
Notes:
1. A typical in use cannot be deleted.
A document typical is a Word document for an example. In a document typical you can define variables by putting text between a start- and end element. As start element you have to use ‘<#’ and as end element you have to use ‘#>’. It is also possible to use System Variables.
For an example, we are going to use the following typical:
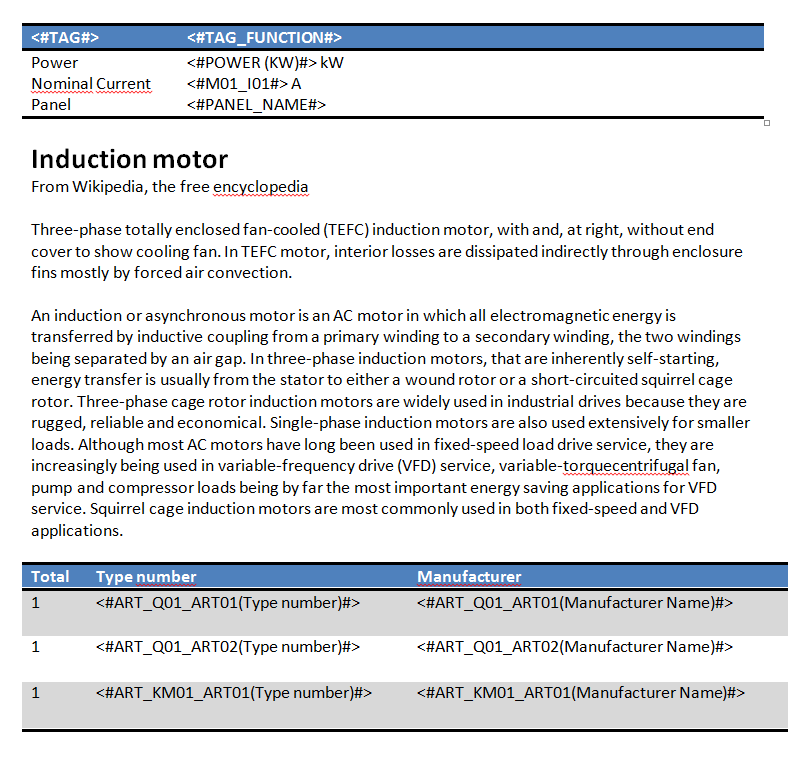
This typical is called ‘Motor Specification.docx’. As you can see, the typical contains several variables. We also added some article variables. If the typical contains variables, and you click on a variable, Typical Manager will show this variable in the document in the file viewer. Before Typical Manager is showing your typical in the file viewer, you must specify a directory which contains your document typicals. You can do this in System -> Options -> Company standard -> Document.
Special variable <!startposition!>
The variable <!startposition!> can be used in typicals who are meant to be used in templates.
So when a document is created, and when dividing typicals automatically (see divide typicals), the first typical is placed at the 'Start position'.
Templates
Example with templates. In this case, we are using an empty Word document with only a header and a footer.
Header:

Footer:

We also import this typical in Typical Manager. This typical is called ‘Template_Typical Manager.docx’. We now have two document typicals. A template typical and a motor specification typical.
A number of Microsoft Word functionalities are not supported when used as a document typical.
Shapes e.q.: Text boxes, arrows and figures/diagrams
With 'not recognized' we mean that they will not appear inside the document that is created within Typical Manager.