![]()
In this window you can compose the hardware layout of a panel. All created panels in the project are available in the main window. You can create the hardware layout by dragging and dropping I/O stations, I/O units and products from detail window 'Library' to a panel.
First of all you must drag an I/O station on a panel. After that, I/O units can be added to the station. The maximum number of I/O units that can be added to an I/O station is defined in the library. When an I/O station is of the type I/O Remote, I/O utilities (e.g. power supplies) it does not count for the total number of installed I/O units on the station. You can add multiple I/O stations to a panel. Also you can add/delete products to/from I/O stations and units.
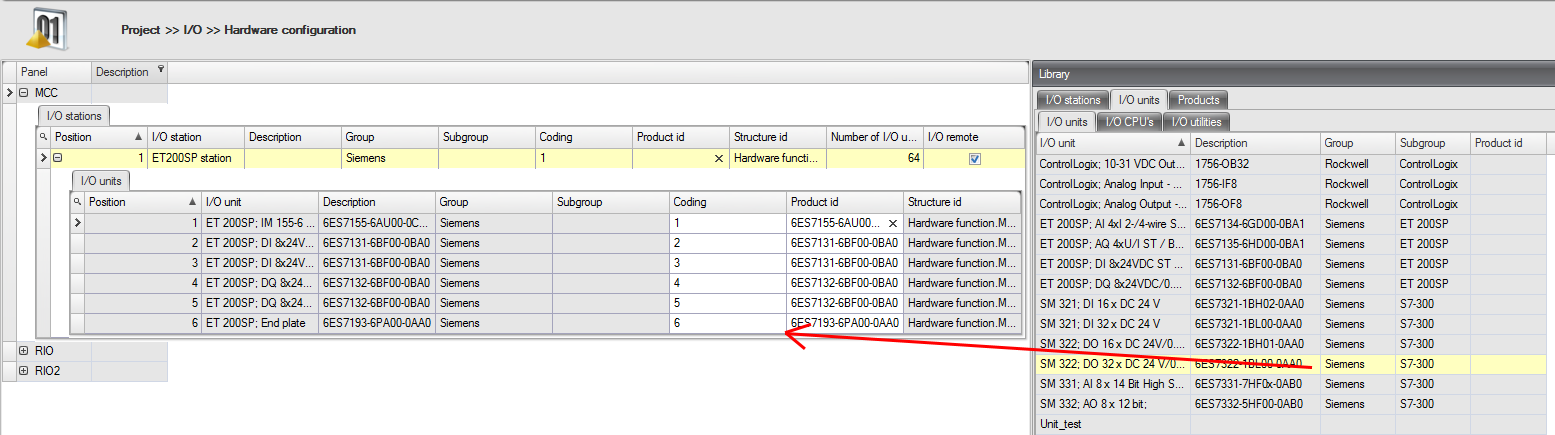
Notes
If you add an I/O station/unit to a panel, a pop-up window will appear. Here you can choose how many times you want to add the station/unit (Count) and you can fill in the coding. With button Set values, automatically the number of stations/units according to the number filled in by 'Count' are added. Also the coding is filled in automatically, according to the start value and step count.
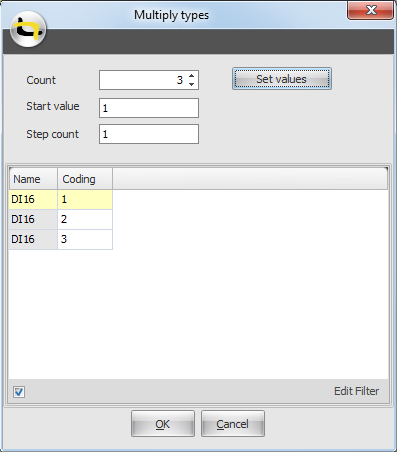
For each station and unit you define here, a hardware function is generated.
See also:
In detail window 'I/O overview' views the amount of I/O, available I/O and spare I/O per panel. Click the Refresh button to view the latest data. The 'Available' column displays the amount of available I/O per type per I/O signal type on this panel. This amount can be increased by dragging more I/O units with corresponding I/O type and I/O signal type on stations of the current selected panel. The 'Amount' column displays the number of I/O needed for the current selected panel, as defined in I/O panel. The 'Spare' column displays the number of free I/O places of that type (difference between 'Available' and 'Amount'). The '%' column displays the percentage of the spare I/O.
The 'Total' row will show an overview of all the available and needed I/O for all the types combined.
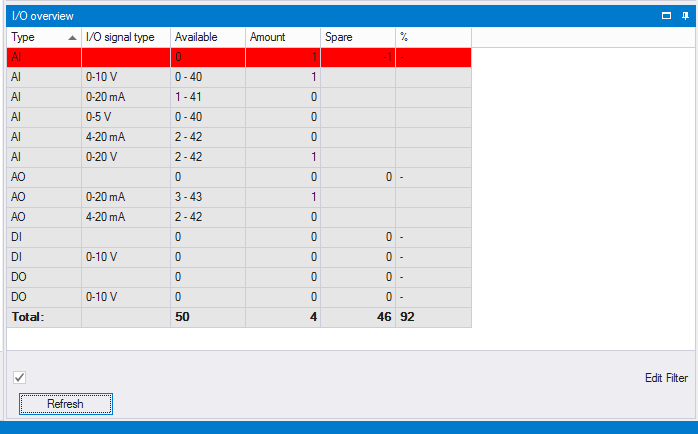
Notes:
1. This detail window doesn't refresh automatically. So, after you have added new I/O stations/units to a panel, you must refresh it manually by pressing the button.
2. If there are I/O channels which do not have a definite I/O type or I/O signal type, the available I/O will be seen as range and the Spare column will be empty for these I/O types.
It is possible to import and export a hardware configuration through an Excel file.
To import a hardware configuration:
Click .
In the pop-up window click .
Browse for an Excel file to import and click .
Review changes and click to accept them or to cancel importing hardware configuration.
An example of a hardware configuration in Excel which can be imported:
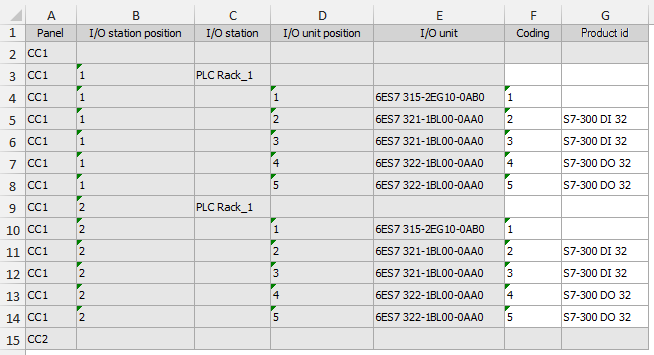
When importing an Excel sheet, a window will pop-up with a status for each
row/cell value.
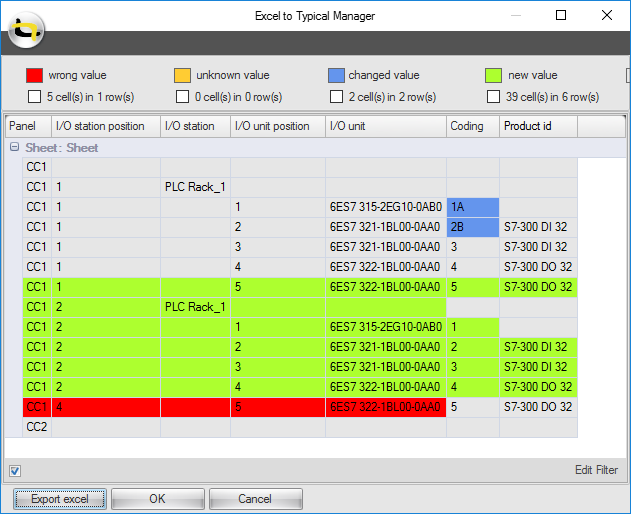
Explanation of the validation of an Excel sheet
By using the import it is possible to import three different kind of items: Panels, I/O station's and I/O units (cpu's and utility's). They only can be imported when a valid key is present. The key consist of the following columns:
Panel;
I/O station position;
I/O station;
I/O unit position;
I/O unit.
These columns must always exist in the Excel sheet. If one of these columns is not present, the sheet can not be imported.
Panel
To import a panel, only the panel name is required. This must be a unique name with less than 100 characters.
I/O station
To import an I/O station, the panel name, I/O station position and I/O station name are required. The station name must match a station created in the library (see I/O Station).
- The imported I/O station position must be sequential;
- The imported panel must be an existing or a validated imported panel.
I/O unit
To import an I/O unit, the panel name, I/O station position, I/O unit position and I/O unit name are required. The unit name must match a unit created in the library (see I/O Unit).
- The imported I/O unit position must be sequential;
- The imported I/O unit position must be lower than the maximum amount of I/O units a station can hold;
- The imported I/O station position must be an existing or a validated imported I/O station position;
- The I/O station name is not required to import an I/O unit;
- The imported panel must be an existing or validated imported panel.
Any imported I/O station and/or I/O unit can only be imported if all stations/units with lower positions are validated correctly (new, changed or unchanged value) or all stations/units with lower positions exist already. If an I/O station and/or I/O unit is wrong, every I/O station or I/O unit with a higher position number is also wrong.
Coding Tag id, and Product
It is possible to import, change or remove the coding, tag id and product of an I/O station or I/O unit. This is not possible for a panel. Coding can be a text value with less than 100 characters. The product id must match a product in the library (see Products). The tag id must be 100 characters or less and must be unique within the project.
See also: