![]()
In Typical manager® it is possible to import/export data from/to Microsoft Excel. In this way, it is easy to import complete tag lists or engineering data. You can do this by clicking the button. In some windows it is only possible to export data from Typical Manager®. Therefore you can use the button.
Notes:
1. Versions of Microsoft office 2003 (Word, Excel, etc.) or older are not supported by Typical Manager.
The main window and some detail windows contain the 'Export Excel' button. Pressing this button will export data from the window to Excel.
Data that contain detail data can be recognized by the symbol ![]() . In most cases only data without detail data will be
exported.
. In most cases only data without detail data will be
exported.
Click
Choose a folder or directory.
Enter a file name.
Click
Click in the in the message dialog to open the file, or to exit the message dialog.
The data of the current view has been exported to Excel. This means when data has been filtered, only filtered data will be exported.
Several main windows contain the button. This means that importing data to/from an Excel sheet is possible. This is very useful for importing a tag list for an example. When you click import/export button, a pop-up window will appear:
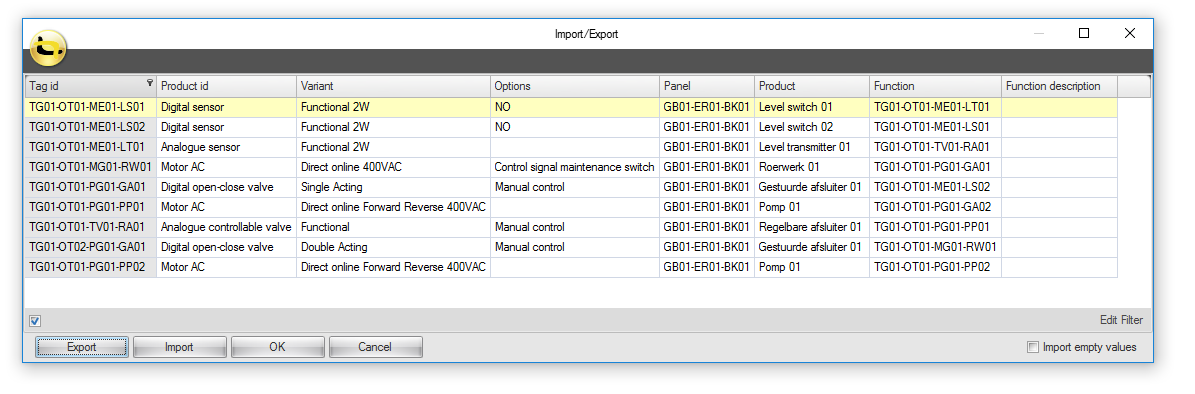
This pop-up window shows all the data of the main window. If a filter is used in the main window, the filtered data will be shown. It is also possible to create a filter in this pop-up window. In this window you can see which data can be imported from a Excel sheet (white cells) and which data not (gray cells). From this window it's possible to export and import data.
The values that can be imported are the following:
Export
Click
Choose a folder or directory.
Enter a file name.
Click
Click in the in the message dialog to open the file, or to exit the message dialog.
Import
Click
Choose an Excel file
Click Open.
A new pop-up window appears. In this window, the data you want to import is analyzed. The colors indicate which data is wrong (red), which data is unknown (orange), which data is changed (blue), which data is new (green) and which data is unchanged (gray). The legend shows how many cells have a particular color and over how many rows these cells are divided. Each color contains a check box which can be used for filtering. For example, if we enabled the check box for the wrong values, only the rows which contain one or more red cells are showed . If we disable the check box, all the imported rows are showed. Filtering on multiple colors is possible. It is also possible to hide empty columns with check box 'Hide empty columns'.
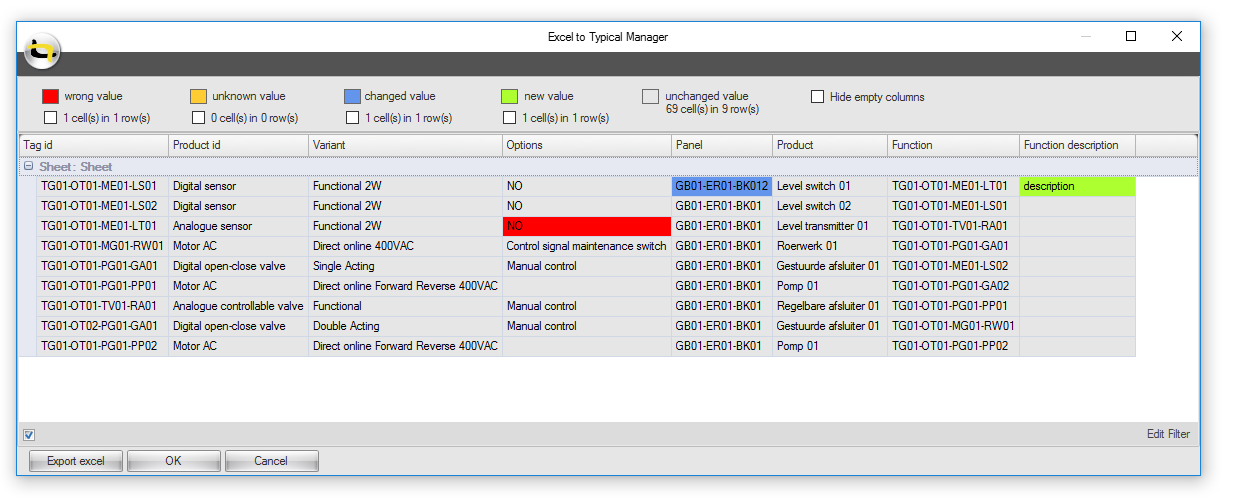
Click Ok. Only the new and changed data will be imported.
See also:
With the import functionality it is also possible to import empty values. Therefore you need to check the check box 'Import empty values' in the pop-up window:
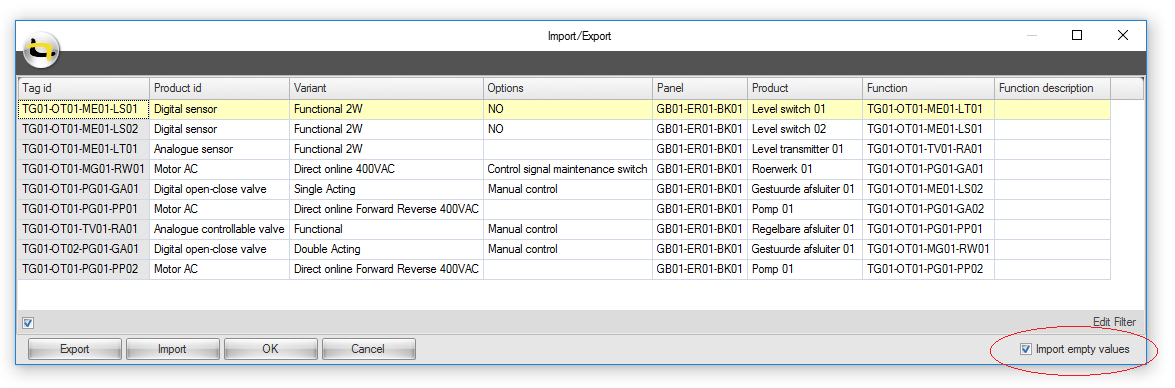
Example
We have some functions, as you can see the first two functions are linked to a level switch product (level switch 01,level switch 02). We are going to export this in excel and make some changes to it.
In this case ''Import empty values' is checked.
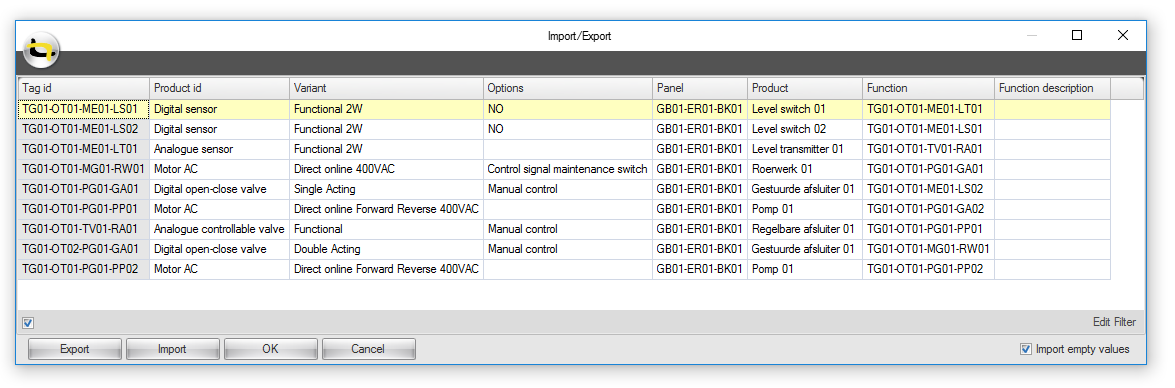
We are going to import the following Excel list, as you can see we changed the products of the first two functions and removed the product of the third function:

If we import this Excel list with the option ‘Import empty values’ checked, we get the following result:
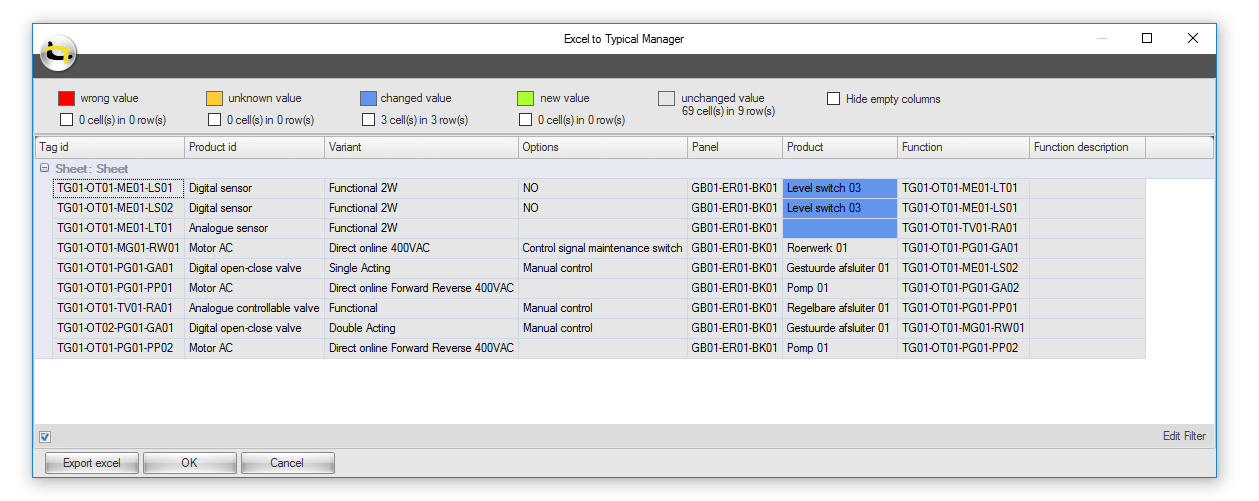
As you can see the first two are marked changed. Also the removed product has been marked as changed. When clicking "OK" Typical Manager will overwrite the value with an empty value.
If we import the Excel list without the option ‘Import empty values’ checked, we get the following result:
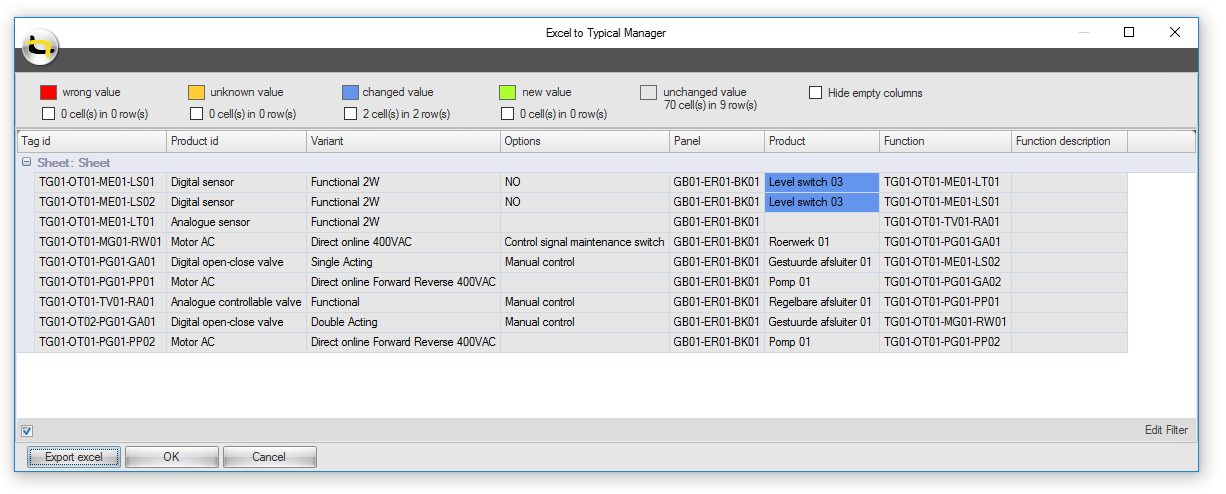
As you can see the first two are marked changed. The "removed" product has not been detected as changed. When clicking "OK" Typical Manager will ignore this empty value.