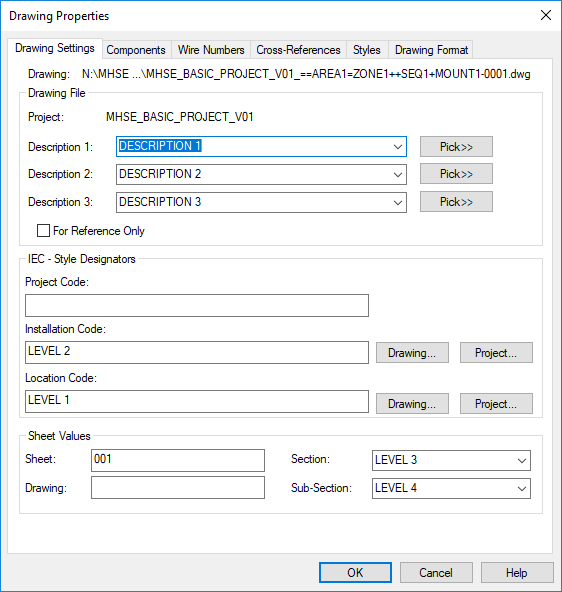![]()
Click
Enter a unique name and project number.
Press .
A new project has been added to the list.
The name of the project and project number are obligatory and must be unique.
The first created project will be activated automatically.
Select a project.
Click .
Click in the message dialog.
The selected project has been deleted permanently.
Only one project can be deleted at the same time.
If a project is in use by other users, you can still delete the project but Typical Manager will show you a extra warning. A project can also be in use by users who have not Typical Manager opened.
Instead of creating a new project from scratch, an existing project can also be copied.
Select a project
Press .
Give the project with a new unique name and project number.
Press .
The selected project has been copied.
Only one project can be copied at the same time
Select a project
Click .
Only one project can be active at the same time.
For each project you have to set Project settings. You can access the settings by right clicking a project and select ‘Settings’ or by clicking the button ‘Settings’. A new window will pop up. On the left hand of the new window you see a little tree. For each item in the three you can set some settings.
General:
language:
Set the selected language for the project. The available languages
are defined in the library under Language.
Automatically generate tag id
When selected a tag id is automatically generated when the Tag code
is changed.
Tag code format
Set the selected tag code format that will
be used to create tag code descriptions based on the tag code.
When the selected tag code format is changed the tag code descriptions
will be recreated.
Tag structure formats
Activate the tag structure format that
will be used to create and or split the tag id based on the tag structure
format
Electrical:
Here you can choose which electrical location format you want to use for the selected project.
AutoCAD:
Eplan:
Here you have to specify a Project excel template. This file is needed for generating the Excel file. You can find this Excel template in your installation folder like: C:\Program Files (x86)\Yellax\Typical Manager 2.x\Templates. For Eplan, choose the ‘Typical.xlsm’ file in the EEC One folder corresponding to your version of EEC One.
SEE Electrical:
Here you have to specify a Project excel template. This file is
needed for generating the Excel file. You can find this Excel
template in your installation folder like: C:\Program Files (x86)\Yellax\Typical
Manager 2.x\Templates. For SEE Electrical, choose the ‘SEE.xlsm’
file.
Logical:
Here you can choose which logical
location format you want to use for the selected project.
Scada:
Here you can choose which scada
location format you want to use for the selected project.
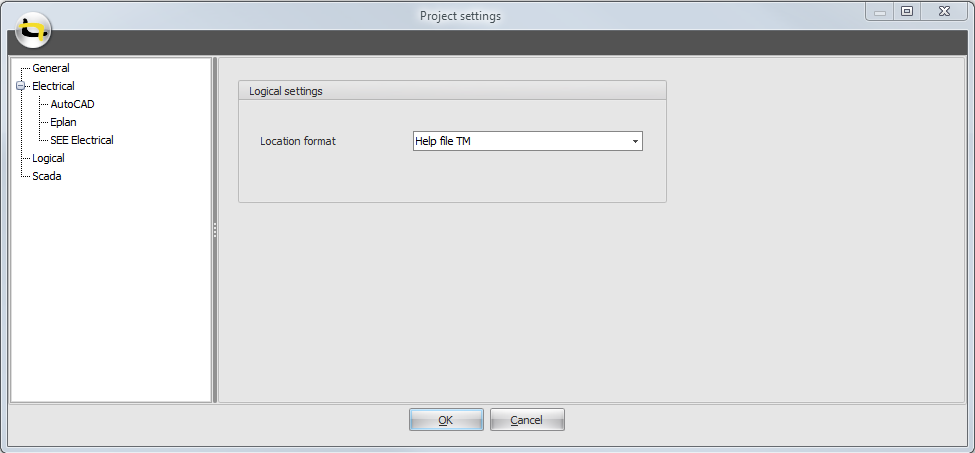
Notes:
1. The project language and library language can be set independent of each other.
See also:
Project settings for AutoCAD and AutoCAD Electrical
AutoCAD:
Here it is possible to fill in directory’s and file’s when generating for AutoCAD (electrical).
Project excel template: An Excel template file. This file is needed for generating the Excel file. You can find this Excel template in your installation folder like: C:\Program Files (x86)\Yellax\Typical Manager 2.x\Templates. For AutoCAD, choose the ‘Yellax.xlsm’ file.
AutoCAD Electrical check box: If you don't check this check box, you are not able to select a project file and a template file. This is because you don't need this files if you generate to normal AutoCAD. For AutoCAD Electrical, you do need this files.
Normal AutoCAD
Project directory: The directory of you AutoCAD project. (Only used for normal AutoCAD)
AutoCAD Electrical
Project file: An AutoCAD electrical project file (.wdp). The directory of the project file is used as project directory.
Template file: An AutoCAD electrical drawing template file (.dwt).
Drawing properties
Description 1
Description 2
Description 3
Project code
Installation code
Location code
Section
Sub section.
Drawing properties can be used to fill the drawing properties of an AutoCAD electrical Drawing. these can be static, by inserting a text in the field, or these can be variable
by using the AutoCAD variable syntax (<%{VarName}> by default) a field will be fild with a system variable or if an attribute variable is given a attribute value.
Note:
The System variable work best if a Template Typical is used. Attribute value will only work for attributes added to the Electrical Template.
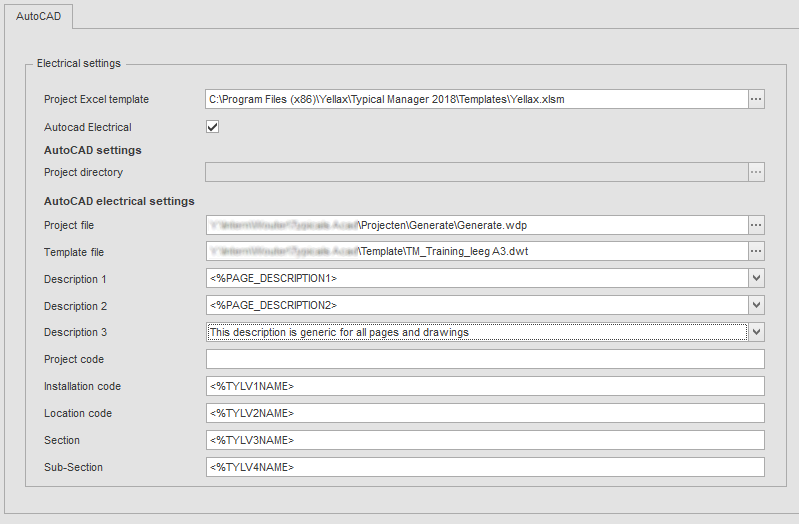
The example above will/can result in the drawing properties shown below.