![]()
 Library data - Attributes
Library data - Attributes
The library data window is a very useful window to quickly access all attribute data from the library. When a library is expanding, managing attribute data can be challenging. The library data window can assist you with this challenge. The library data window is divided into several tabs. In this way, you can manage and edit attribute data for each products, modules or templates. On the I/O module tab it is also possible to edit and import/export the I/O type and I/O symbolic and texts.

The data can be filtered using attribute filters which are made in the library or by using the "Auto Filter Row" or "Edit Filter" functionality. The data can be edited directly in the data fields or can be imported using an Excel file. Importing data using an Excel file is very useful, because all changed data is visualized with colors, see picture below. By pressing the data is imported into Typical Manager.
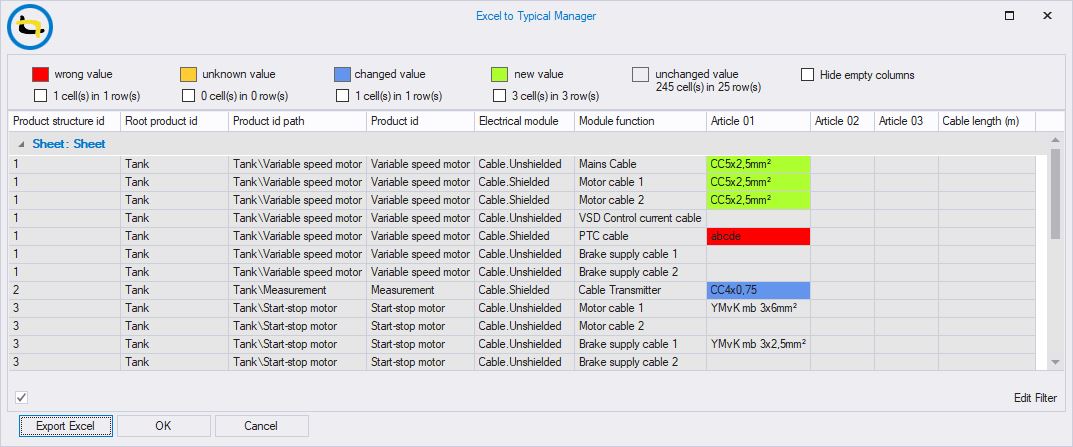
See also:
Each cell in the library data window has a color. Each color has a different meaning:

A grey cell: Value is part of the key columns or the attribute is found in the module (or product) but is not editable (e.g. Take over Tag attribute or Target attribute).

A white cell: Attribute is found in the module (or product) and can be edited (e.g. text attribute)

A blue cell: Attribute is a key attribute in a value set.
![]()
A green/grey cell: Attribute not found in the module (or product). Cell has no value and is not editable.
Notes:
1. Cell colors may differ due to screen settings like contrast and brightness.
See also:
Products, modules or templates are filtered by an attribute filter. These attribute filters are managed in the library. Based on the attributes in the selected filter, the products, modules or templates are filtered. A product, module or template is displayed if it has at least one corresponding attribute with the selected attribute filter.
In detail window 'Attribute filters' you can select a filter. All attribute filters created in the library are available, but only the attribute filters applicable for the selected tab page will be visible.
The detail window also shows the attribute filter group and subgroup. When moving your mouse on an attribute filter the description will be shown in a tool tip.
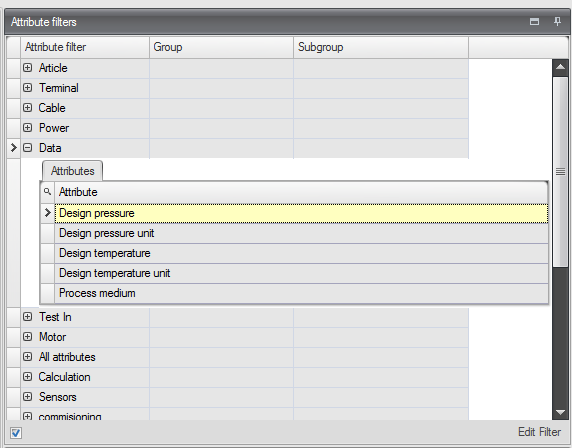
When an attribute filter is selected, Typical Manager will filter al products, modules or templates (based on the selected tab page) to display. Products, modules or templates which are displayed will always have some pre determined columns, these are the key columns. These columns are used to make a module or template unique (used for import/export). Beside the key columns, a column is added for each attribute in the selected filter. These columns will have the same order as the attributes in the selected attribute filter. The order of attributes in a filter can be changed in the library.
Tip! The number of attributes in this view can easily get very large to increase productivity the corresponding column is selected and made visible to the user when an attribute in an attribute filter is selected.
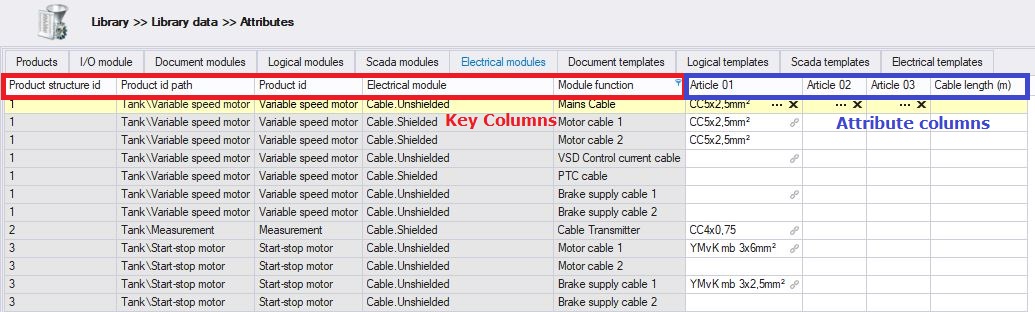
Some of the columns are marked as "Key column" to provide users more information, but are not required for importing data.
The following columns are optional key columns:
Tag code description extra
Full Tag code description as path
It is also possible to bypass the attribute filters by selecting the ´Show all columns´ or ´Show all rows´ checkboxes in the settings detail panel.
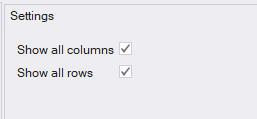
When the show all columns checkbox is checked, all of the available attributes in the company standard will be visible in the library view.
When the show all rows checkbox is checked, every module or product will be shown, even if there are no matching attributes for it.
By using these settings it is possible to check why a module is not in a filter, see all attributes of the filtered modules or see/export all data for all modules.
See also:
In the library data window it is possible to display different views. Each view displays different data. The attribute filter, coloring and tab pages are the same in each view. You can select a different view in detail window 'View type'.
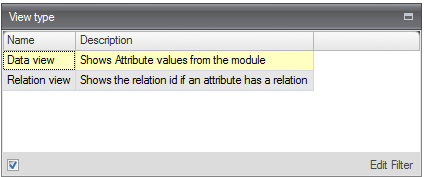
Here are two different views:
Data view: will show the attribute values from attributes. If there is no attribute found, the cell will be kept empty. Importing empty values is possible;
Relation view: will show the relation id if an attribute has a relation with other attribute. If an attribute doesn't exists or is it has no attribute relation, the cell will be kept empty.
Example:
An attribute inside a document module has relation id: 1. This will indicate that every where in that product, attribute with the relation id: 1 will be in the same relation.
Relation Id: is unique within the product. any other product can also have relation id: 1.
NOTE: Import is not possible when using the Relation view
See also: