![]()
 Scada
location
Scada
location
Error messages during software generation
The scada location window can be used to build a scada structure for generating your SCADA code. There are 10 levels available to create a structure. After the scada structure is ready, templates can be dragged and dropped on the appropriate levels. After that, project typicals (which are available in detail window 'Project typicals') can be dragged and dropped on the appropriate templates. Detail window 'Template details' shows information about the template you select in the structure. A file viewer is available to show the selected (template) typical.
See also:
A tree like structure can be created by using ten location types:
Level 1 to 10
The scada location tree can be created by drag and drop location types from detail window 'Location types' onto the main window. Every location must have a unique name. Additionally, you can fill in a description. After the tree is ready you can add templates to the locations from detail window 'Library'. Every template must have a template type. Within a location, the templates must have a unique template type. So you cannot add two templates with the same template type to a location. However, it is possible to add a template two times to a location with different template types.
After the templates are linked to the locations, project typicals can be dragged and dropped on the templates from detail window 'Project typicals'. The collection of project typicals are all the scada typicals which are available in the project. The criteria of these typicals are:
The typical is selected.
The scada module of the typical is selected.
If an I/O item is linked to the scada module of the typical, this I/O item is selected.
You can only drop typicals on a template if the template and typical(s) have the same template type.
If the lock box on a template is selected this template cannot be removed any more. However the typicals inside the template and the location levels can be removed and the template will be removed if the levels above it are deleted.
Also it is not possible to change or add typicals in this template.
Notes:
1. You cannot add a location type to a location which is a lower location type. For an example: a level 5 location cannot be placed on a level 7 location.
Automatic divide
It is possible to create a tree like structure and place all the project typicals automatically. Therefor you need to configure a scada location format and select this location format in your project settings. After that, you can use the Divide button to divide all the project typicals. You can choose if you want to divide all the typicals or only the selected typicals. For more information about automatic dividing we refer to organizing automatic divide.
See also:
Depending on which template you select in the scada location tree, this detail window shows the attributes of the selected template. The file viewer will show the template typical of the template.
After the location tree is ready and the typicals are divided on the appropriate templates, you can generate the software by pressing button Generate. A new pop-up window will appear:
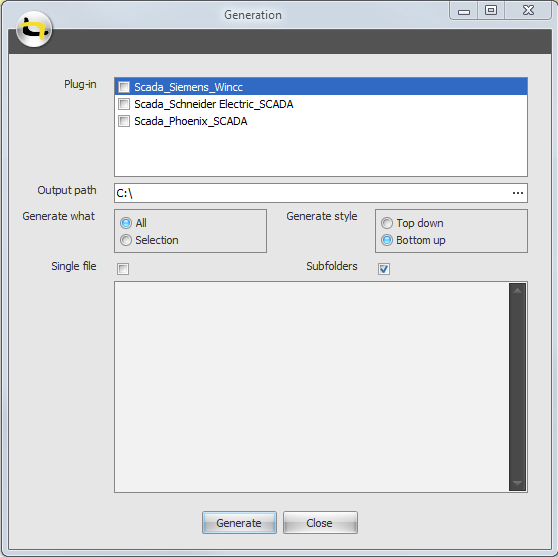
Here you can set some settings before generating. You can choose which plug-in you want to generate for and whether you want to create subfolders during generating. It is also possible to generate a part of the tree ('Generate what'). If you want to generate a single file, make sure you select check box 'Single file'. You must also specify an output path.
Plug-in |
Choose which plug-in you generate for. |
Output path |
Specify a path were the output must be placed. |
Generate what |
Choose whether you want to generate the whole scada location tree or only the selected location type (sublocations included). |
Single file |
Choose whether you want to generate one single file. |
Subfolders |
Choose whether you want to generate subfolders (for each level a folder). |
Generate style |
Choose in which sequence the tree will be generated. From the top location(s) to the bottom (lowest locations), or from the bottom to the top location(s). |
After clicking the 'Generate' button, Typical Manager will start generating the templates with their associated typicals. If a location contains more than one template, Typical Manager will use the sequence number of the templates to determine the order of the templates to generate.
Notes:
1. You only can choose 'Subfolders' if option 'Single file' is not selected.
2. If empty attribute fields are generated, it is possible that the attribute itself is not selected in the Tag configuration.
See also:
In case software generation fails, a message dialog' Error generating files!' will appear. There can by multiple causes why software generation fails. The most common are:
Message |
Possible cause |
Solution |
Could not find a part of the path '...' |
One or more location types contain a '\'or '/'in their names. |
Remove any '\' or '/' from scada location names. |
One or more location types have a name that is reserved by the Windows operating system. Reserved names are: AUX, COM1..9, CON, LPT1..LPT9, NUL, PRN. |
Rename any scada location that uses a reserved name. |
|
Illegal characters in path. |
One or more location types contain characters that cannot be used in filenames in the Windows operations system. These characters are: / \ : * ? < > |. |
Rename any location type that uses any of these characters: / \ : * ? < > | |
The device is not ready |
The output is directed to a drive that cannot write the data. e.g. a CD-RW drive that does not contain a writable CD. |
Insert writable media to the device or change the output path. |