![]()
Using Dashboard Parameters |
You can use dashboard parameters when it is necessary to pass data of a certain type to a dashboard (e.g., to pass a specific value to the data source filter string or a calculated field).
The topics in this section describe how to use dashboard parameters.
This explains how to create a new dashboard parameter and specify its settings.
To create dashboard parameters in the Dashboard Designer, do the following.
Click the Parameters button on the Ribbon's Data Source tab.
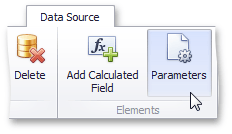
In the invoked dialog, click the Add button to add a new parameter.
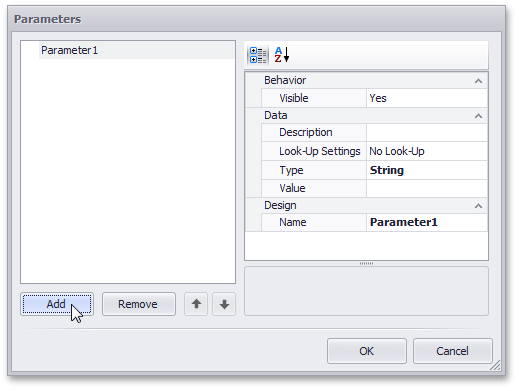
Specify the following settings.
Settings |
Description |
|---|---|
| Name | Specifies a parameter name. |
| Value | Specifies a parameter value. |
| Type | Specifies the parameter type. |
| Look-Up Settings | Specifies the parameter's look-up editor settings. |
| Description | Specifies the parameter's description displayed to an end-user. |
| Visible | Specifies whether a parameter's editor is visible within the Dashboard Parameters dialog. |
Then, click OK, to include the created parameters in the dashboard.
There are three types of look-up editor settings that can be specified for a parameter. Select the required type from the LookUpSettings drop-down list.
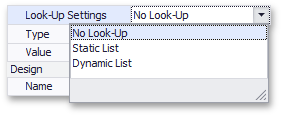
No Look-Up - set the Value to use a static value as a parameter.
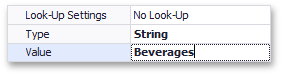
Static List - click the ellipsis button to add static values for the current dashboard parameter.
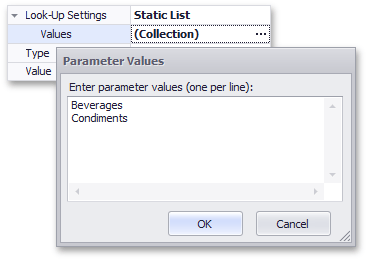
In this case, the Value specifies the default parameter's value.
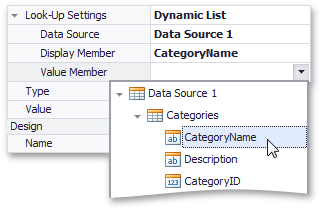
In this case, the Value specifies the default parameter's value.
In this topic, you will learn how to pass parameter values to a dashboard.
You can filter a data source or apply filtering to a specific dashboard item according to the current parameter value using the Filter Editor.
In the Filter Editor, you can compare a field value with the following objects.
 icon). Click this button to switch to the next item mode ("another
field value"), to compare the field value with another
field value.
icon). Click this button to switch to the next item mode ("another
field value"), to compare the field value with another
field value. icon). Click this button to switch to the next item mode (parameter
value), to compare the field value with a parameter value.
icon). Click this button to switch to the next item mode (parameter
value), to compare the field value with a parameter value. icon). Click this button to switch back to the initial mode
("static value"), to compare the field value with
a static value.
icon). Click this button to switch back to the initial mode
("static value"), to compare the field value with
a static value.Thus, to compare a field value with a parameter value, click
the  button, then
click the
button, then
click the  button.
button.
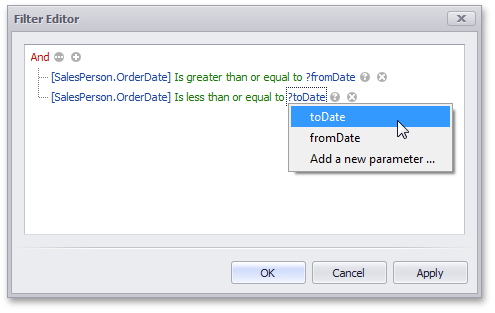
You can use parameters when constructing expressions for calculated fields. A parameter is inserted into the expression using the Parameters. prefix.
To see a list of available parameters, click Parameters in the Expression Editor dialog.
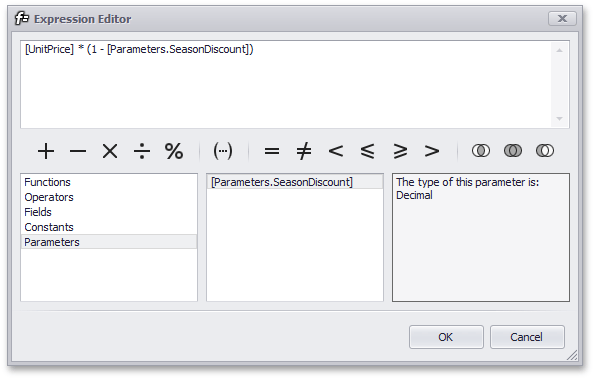
The dashboard provides a built-in Dashboard Parameters dialog, which provides the capability to change dashboard parameter values. This dialog is created automatically, depending on the parameter type and visibility settings.
To invoke the Dashboard Parameters dialog in the
Dashboard Designer, click the Parameters ( ) button in the dashboard
title. Depending on the visibility state of the created
dashboard parameters, this invokes the following dialog.
) button in the dashboard
title. Depending on the visibility state of the created
dashboard parameters, this invokes the following dialog.
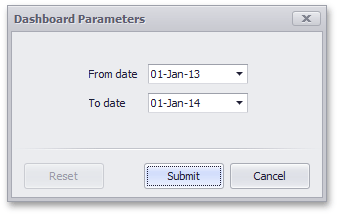
Select the required parameter values in the Dashboard Parameters dialog and click the Submit button to apply the changes.
To reset the changes to the default values, click the Reset button.