![]()
There are two options available for a document being exported to.
Export Document to a File on Disk
Send Exported File via E-Mail
Export Document to a File on Disk
To export a document and save the resulting file on your hard drive, do one of the following.
On the toolbar, click the arrow near the Export Document... button ![]()
On the File menu, choose the Export Document... item.
Choose the required format from the invoked list.
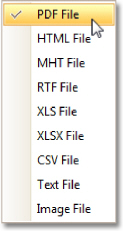
Then, you may be prompted to define format-specific options. See corresponding help topics in this documentation for details, e.g. PDF-Specific Export Options.
Once you've specified exporting options, the Save As dialog appears, allowing you to enter the file name. Then, the following message will be invoked.
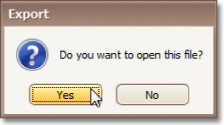
Click Yes, if you want to preview the exported file.
Send Exported File via E-Mail
To send the resulting PDF file via e-mail, do one of the following.
On the toolbar, click the arrow near the Send via E-Mail... button ![]()
On the File menu, choose the Send via E-Mail... item.
Choose the required format in the invoked list.
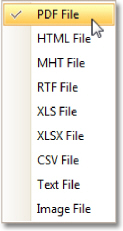
Then, you may be prompted to define format-specific options. See corresponding help topics in this documentation for details, e.g. PDF-Specific Export Options.
Once you've specified exporting options, the Save As dialog appears, allowing you to enter the file name.
Finally, the created document will be attached to a new empty message, created in your default mail program.
When exporting a document, you can define PDF-specific exporting options using the following dialog.
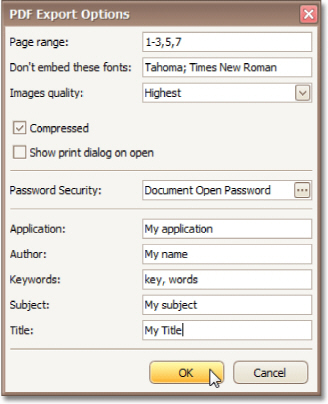
General Options
Page range
Define the pages which will be included in the complete file. Separate the pages with a comma, set a range of pages with a dash.
Don't embed these fonts
Define the fonts that will not be embedded in the complete file, to reduce the file size. Separate the fonts with a semicolon.
Images quality
Choose the required document's image quality level. The higher the quality, the bigger the file, and vice versa.
Compressed
Check this to enable compression.
Show print dialog on open
Check this, if desired.
Password Security Options
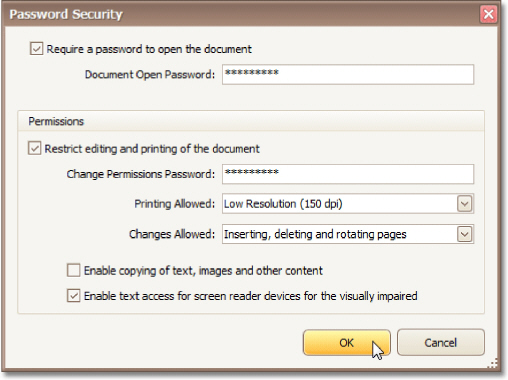
These options allow you to adjust the security options of the resulting PDF file (e.g. enable open document, editing, printing and copying protection, and specify which changes are allowed).
Additional Options
You can also fill the Application, Author, Keywords, Subject, and Title fields.
See Also
When exporting a document, you can define HTML-specific exporting options using the following dialog.
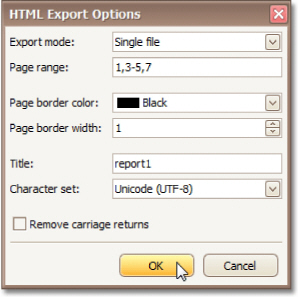
Export mode
The following modes are available.
- The Single file mode allows export of a document to a single file, without preserving the page-by-page breakdown.
- The Single file page-by-page mode allows export of a document to a single file, while preserving page-by-page breakdown. In this mode, the Page range, Page border color and Page border width options
are available.
- The Different files mode allows export of a document to multiple files, one for each document page. In this mode, the Page range, Page border color and Page border width options are available.
Page range
Specify the pages which will be included in the resulting file. Separate page numbers with commas; set page ranges using hyphens.
Page border color
Choose the color for the page border from the available palettes.
Page border width
Define the page border width.
Title
Enter the required document title.
Character set
Define the character set for your HTML document.
Also, using the appropriate check box, you can choose whether to remove carriage returns.
See Also
When exporting a document, you can define MHT-specific exporting options using the following dialog.

Export mode
Choose one from the available modes to export a document.
- The Single file mode allows export of a document to a single file, without dividing it into pages.
- The Single file page-by-page mode allows export of a document to a single file, divided into pages. In this mode, the Page range, Page border color and Page border width options are available.
- The Different files mode allows export of a document to multiple files, one for each document page. In this mode, the Page range, Page border color and Page border width options are available.
Page range
Define the pages which will be included in the result. Separate page numbers with commas; set page ranges using hyphens.
Page border color
Choose the color for the page borders from the available palettes.
Page border width
Define the width of page borders.
Title
Enter the required document title.
Character set
Define the character set, which will be used in the exported document.
Also, using the appropriate check box, you can choose whether to remove carriage returns.
See Also
When exporting a document, you can define RTF-specific export options using the following dialog.
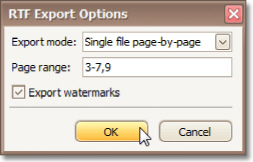
Export mode
Choose one from the available modes to export a document.
- The Single file mode allows export of a document to a single file, without dividing it into pages.
- The Single file page-by-page mode allows export of a document to a single file, divided into pages. In this mode, the Page range, Page border color and Page border width options are available.
- The Different files mode allows export of a document to multiple files, one for each document page. In this mode, the Page range, Page border color and Page border width options are available.
Page range
Define the pages which will be included in the result. Separate page numbers with commas, set page ranges using hyphens.
Also, using the appropriate check box, you can choose whether the exported document should include watermarks (if they exist).
When exporting a document, you can define XLS-specific export options using the following dialog.
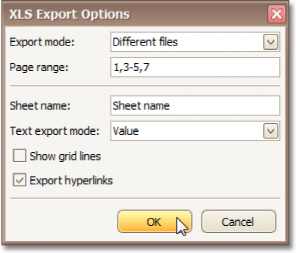
Export mode
Choose one of the available modes to export a document.
- The Single file mode allows export of a document to a single file, without dividing it into pages.
- The Different files mode allows export of a document to multiple files, one for each document page.
Page range
Define the pages which will be included in the result. Separate page numbers with commas; set page ranges using hyphens.
Sheet name
Define the sheet name.
Text export mode
Choose whether value formatting should be converted to the native XLS format string (if it is possible), or embedded into cell values as plain text.
Show grid lines
Check if it's required to show grid lines in the resulting XLS file.
Export hyperlinks
Check if it's required to export hyperlinks.
See Also
When exporting a document, you can define XLSX-specific export options using the following dialog.
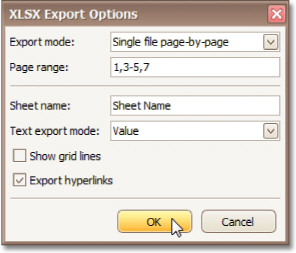
Export mode
Choose one of the available modes to export a document.
- The Single file mode allows export of a document to a single file, without dividing it into pages.
- The Single file page-by-page mode allows export of a document to a single file, with each shown in a separate sheet.
- The Different files mode allows export of a document to multiple files, one for each document page.
Page range
Define the pages which will be included in the result. Separate page numbers with commas; set page ranges using hyphens.
Sheet name
Define the sheet name.
Text export mode
Choose whether value formatting should be converted to the native XLSX format string (if it is possible), or embedded into cell values as plain text.
Show grid lines
Check if it's required to show grid lines in the resulting XLSX file.
Export hyperlinks
Check if it's required to export hyperlinks.
See Also
When exporting a document, you can define CSV-specific exporting options using the following dialog.
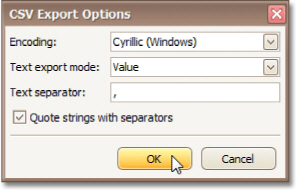
Encoding
Define the encoding used in the exported document.
Text export mode
Choose whether to use the formatting of the data fields in the bound dataset for the cells in the exported document. Note that if this property is set to Text, all data fields are exported to the CSV file as strings, with the corresponding formatting embedded into those strings.
Text separator
Define a text separator (comma by default).
You can also specify whether to quote strings with separators.
When exporting a document, you can define TXT-specific exporting options using the following dialog.
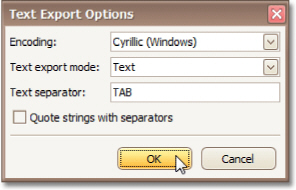
Encoding
Define the encoding used in the exported document.
Text export mode
Choose whether to use the formatting of the data fields in the bound dataset for the cells in the exported document. Note that if this property is set to Text, all data fields are exported to the Text file as strings,
with the corresponding formatting embedded into those strings.
Text separator
Define a text separator (TAB by default).
You can also specify whether to quote strings with separators.
When exporting a document, you can define image-specific exporting options using the following dialog.
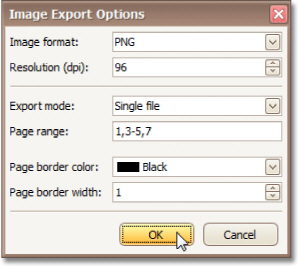
Image format
Choose one from the available image formats to export a document: BMP, EMF, WMF, GIF, JPEG, PNG or TIFF.
Resolution (dpi)
Define the required image resolution.
Export mode
Choose one from the available modes to export a document.
The Single file mode allows export of a document to a single file, without dividing the output into pages.
The Single file page-by-page mode allows export of a document to a single file, divided into pages. In this mode, the Page range, Page border color and Page border width options are available.
The Different files mode allows export of a document to multiple files, one for each document page. In this mode, the Page range, Page border color and Page border width options are available.
Page range
Defines the pages which will be included in the result. Separate page numbers with commas; set page ranges using hyphens.
Page border color
Specifies page border color.
Page border width
Sets page border width.