![]()
| Interactivity |
This section describes features that enable interaction between various dashboard items. These features include Master Filtering and Drill-Down.
The section consists of the following topics.
The Dashboard allows you to use any data-aware dashboard item as a filter for the entire dashboard (Master Filter). You can select elements in a Master Filter item (chart bars, pie segments, grid records, etc.) to filter data in the rest of the dashboard by the selected values.
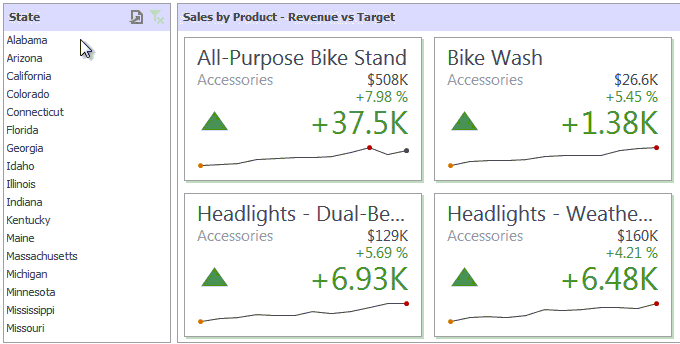
The Master Filter item supports two selection modes.
Multiple
Allows you to select multiple elements in the Master Filter item. To enable this mode, use the Multiple Master Filter button in the Data Ribbon tab.
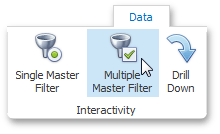
To clear the selection in the Master Filter item, use the Clear Master Filter button in the dashboard item caption.

Allows you to select only one element in the Master Filter item. When this mode is enabled, the default selection will be set to a Master Filter element. You can change this selection, but cannot clear it. To enable this mode, use the Single Master Filter button in the Data Ribbon tab.
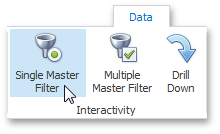
To learn how to apply filtering via a specific dashboard item, refer to the documentation for this item in the Dashboard Items section.
 Note Note |
|---|
If the selected dashboard item contains several types of elements that can be used for filtering, the Ribbon or Toolbar will provide the appropriate buttons to switch between these types (e.g., the Arguments and Series buttons for the Chart). For details, refer to the documentation for individual dashboard items in the Dashboard Items section. |
When different items in a dashboard are bound to different data sources, you can specify that a particular Master Filter should be applied across data sources. This means that it will apply filtering to fields with matching names in all data sources.
 Note Note |
|---|
Fields are matched by their full names. For fields in other data sources to be affected by Master Filtering, their names must match the name of the field in the current data source, and they must belong to the same hierarchy level so that their full names also match. For instance, Customer.City and Customer.Address.City will not be treated as matching fields. |
To enable filtering across data sources, use the Cross-Data-Source Filtering button in the Data Ribbon tab.
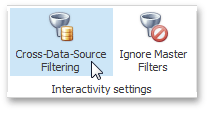
You can prevent specific dashboard items from being affected by Master Filters, so that Master Filtering will never be applied to them. To do this, use the Ignore Master Filters button in the Data Ribbon tab.
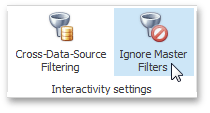
Dashboard provides the drill-down feature, which allows you to change the detail level of data displayed in a dashboard item. This feature allows you to drill down to display the details, or drill up to view more general information.
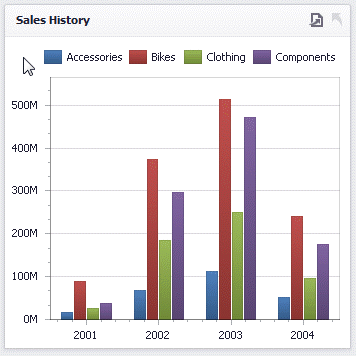
To enable drill-down, use the Drill Down button in the Data Ribbon tab.
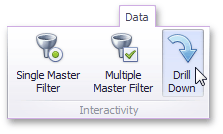
 Note Note |
|---|
If the selected dashboard item contains several types of elements that can be used for drill-down, the Ribbon or Toolbar will provide the appropriate buttons to switch between these types (e.g., Arguments and Series buttons for the Chart). For details, refer to the documentation for the individual dashboard items in the Dashboard Items topic. |
To learn how you can drill down using a particular dashboard item, refer to the documentation for this item in the Dashboard Items topic.
To return to the previous detail level (drill up), use the Drill Up button in the dashboard item's caption or in the context menu.
