![]()
| Providing Data |
This topic describes how to bind a Choropleth Map dashboard item to data using the Dashboard Designer.
The Dashboard Designer allows you to bind various dashboard items to data in a virtually uniform manner (see Binding Dashboard Items to Data for details).
The only difference is in the data sections that these dashboard items have.
The Choropleth Map has the Attribute and Maps data sections.
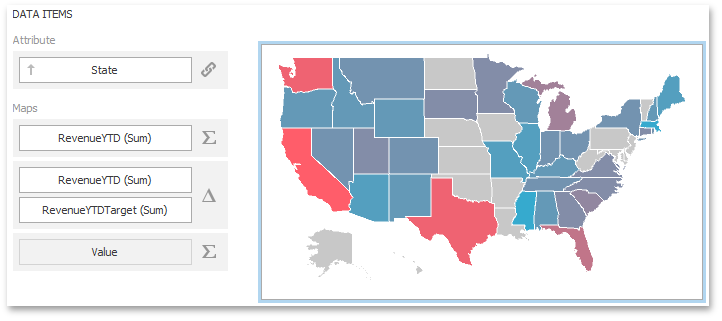
To associate map shapes with data source field values, drag-and-drop
the required dimension to the data item's placeholder and
select the required attribute in the Map Attribute Binding
dialog. To invoke this dialog, click the Options button
(the  icon) next
to the Attribute placeholder.
icon) next
to the Attribute placeholder.
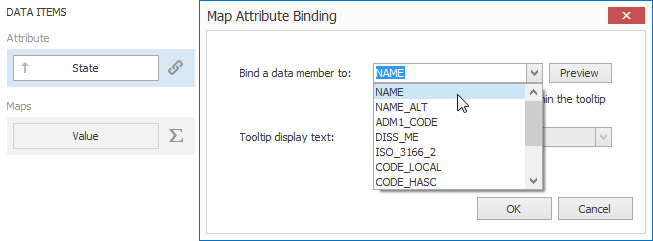
Click the Options button (the  icon) next to the Value placeholder and select the
required map type in the invoked Choropleth Map Options
dialog.
icon) next to the Value placeholder and select the
required map type in the invoked Choropleth Map Options
dialog.
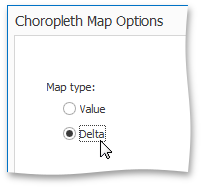
If you select Value, the Choropleth map colors map shapes based on the values provided. To learn more, see Map Coloring.
If you select Delta, the Choropleth map colors map shapes based on the difference between two values. To learn how to specify delta indication settings, see Delta.
 Note Note |
|---|
You
can fill several data item containers in the Maps
section and use the Values drop-down menu
to switch between the provided values. To invoke
the Values menu, click the |
The Choropleth Map allows you to indicate the difference between the actual and target values of a particular parameter. This difference is called delta.
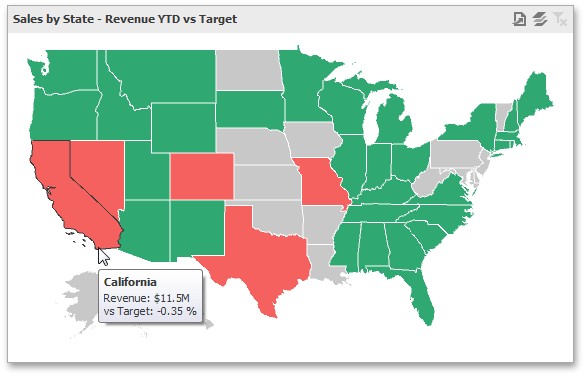
To specify delta indication settings, click the Options button next to the data item container.
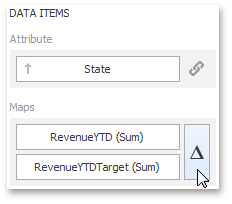
This invokes the Choropleth Map Options dialog. When the map type is set to Delta, this dialog contains the following settings.
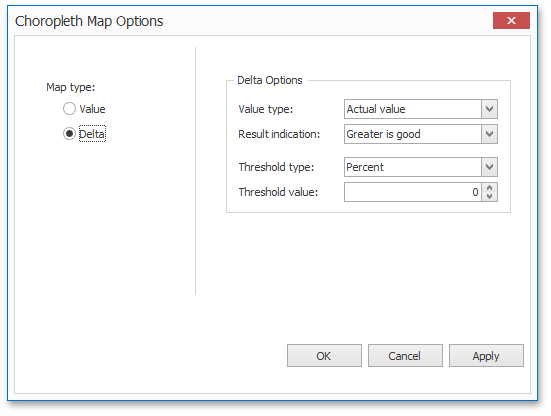
You can specify which values to display within map tooltips. Use the Value type combo box to select the value that will be displayed as the delta value.
Actual value |
Absolute variation |
Percent variation |
Percent of target |
|---|---|---|---|
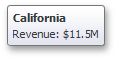 |
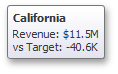 |
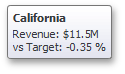 |
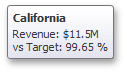 |
You can specify the condition that will be used to select the indicator color. To do this, use the Result indication combo box.
Greater is good |
Less is good |
Warning if greater |
Warning if less |
No indication |
|---|---|---|---|---|
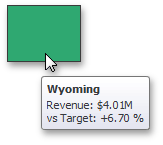 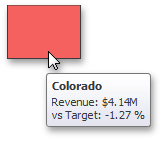 |
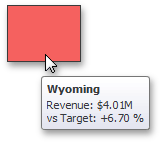 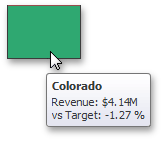 |
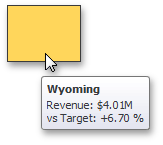 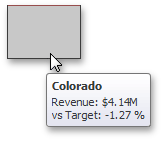 |
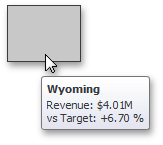 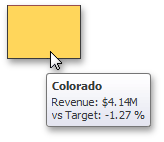 |
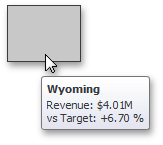 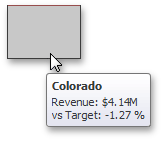 |
You can specify that a required indicator should only be displayed when the difference between the actual and target values exceeds a specified value. For instance, the actual value exceeds the target value by 10%, or by $2K.
Use the Threshold type combo box to select whether you wish to specify the threshold in percentage values or in absolute values. Then use the Threshold value box to specify the threshold value.