![]()
Creating Dashboard Items and Binding to Data |
This section consists of the following topics.
To create a dashboard item in the Dashboard Designer, click the corresponding button in the Ribbon.

This creates an empty dashboard item and displays the data sections required to bind this item to data.
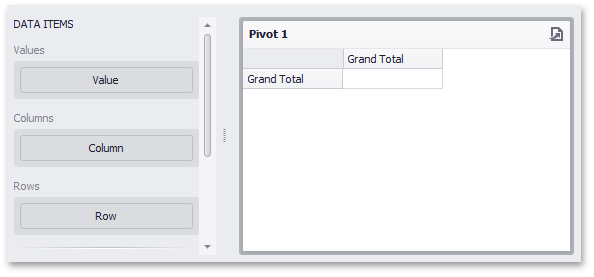
To display data in a dashboard item, bind it to an appropriate data source field. See Binding Dashboard Items to Data to learn how to do this.
To bind dashboard items to data using the Dashboard Designer, use the DATA ITEMS pane.
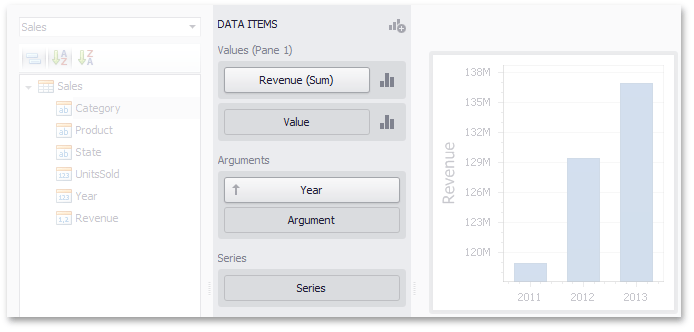
This pane displays the data sections of the selected dashboard item. It can be used to add, rearrange and remove data items.
Certain data sections display an options button for a data item. Click this button to invoke a dialog that allows you to customize the settings of the data item.
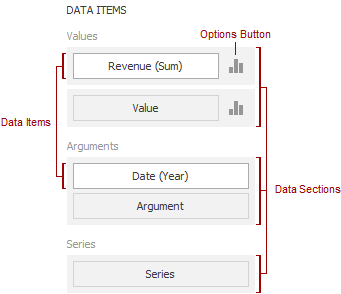
To bind a dashboard item to data, select the dashboard item. Then choose the required data member from the Data Source Browser and drop it onto the appropriate section in the DATA ITEMS pane.
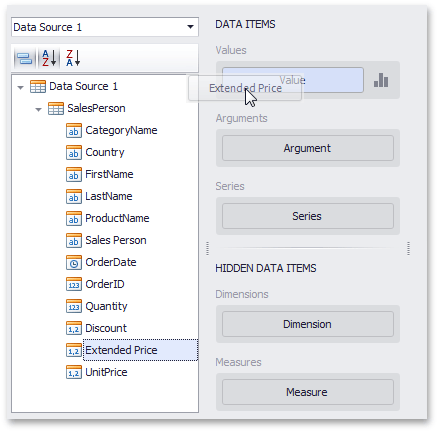
The HIDDEN DATA ITEMS area allows you to perform data shaping operations by measures or dimensions that do not directly take part in the visual representation of data.
Assume that you have a dashboard containing a chart that shows average salaries in a company by department.
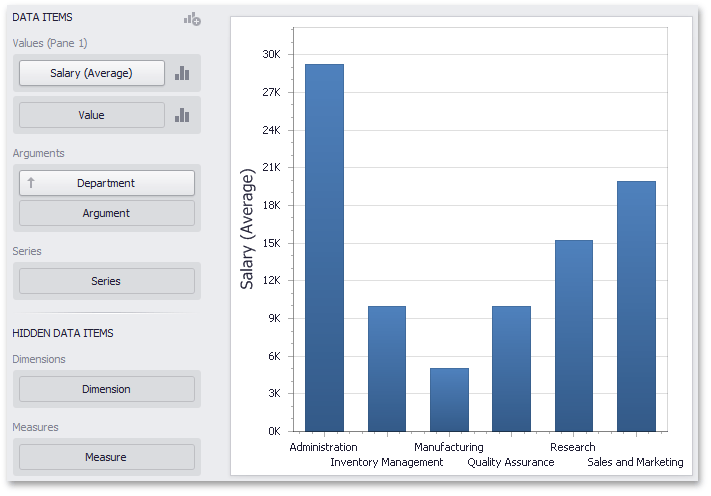
Now imagine that you need to sort departments by the number of employees. To do this, add the Employee measure to the Chart so that its data is not displayed, but only used for sorting.
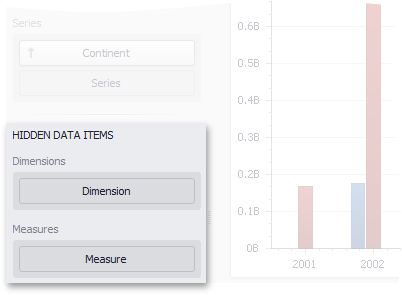
Drag-and-drop the 'Employee' data field onto the Measures section in the HIDDEN DATA ITEMS area. This will create the Employee (Count) measure, which will be available in the Sort by menu.
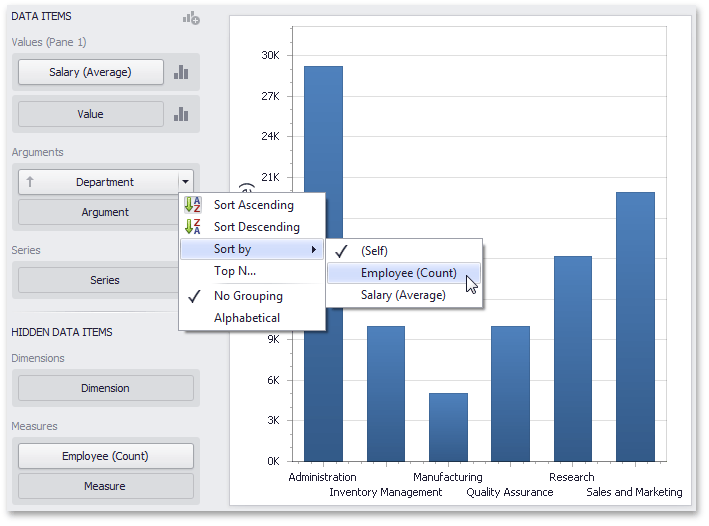
Note that the HIDDEN DATA ITEMS area is divided into two sections: Dimensions and Measures.